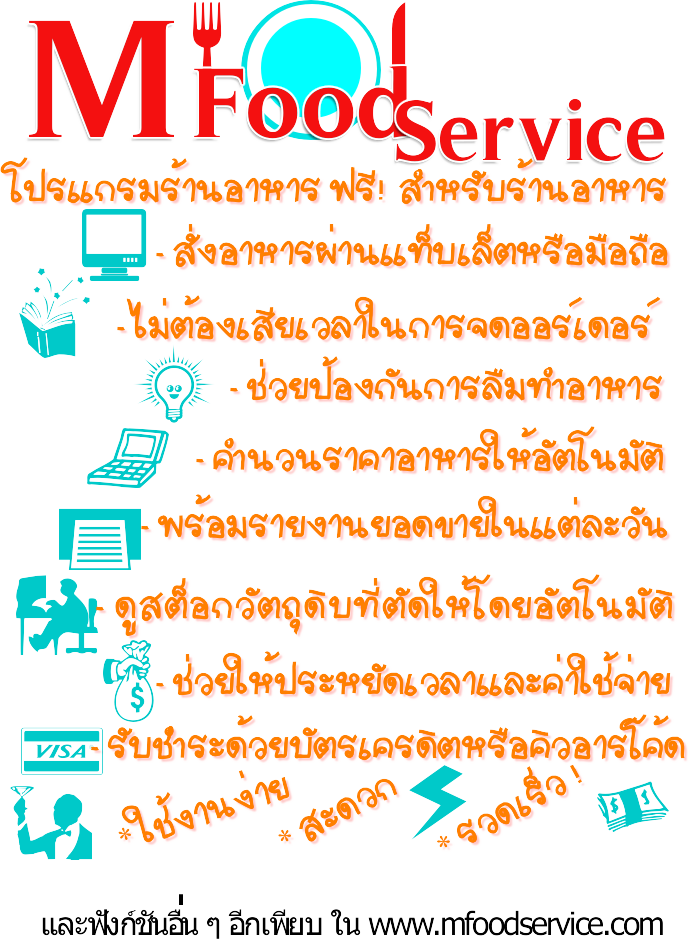ควบคุม VDO
การนำเสนอ VDO และควบคุม VDO ด้วย Flash ก็มีหลักการคล้ายๆ กับการนำเสนอ/
ควบคุมไฟล์เสียง คือสามารถเลือกได้ทั้งแบบ Embedded และแบบ Linking โดยไฟล์ในฟอร์แมต
AVI หรือ MPEG มักจะใช้รูปแบบ Embedded ส่วนไฟล์ฟอร์แมต Macromedia Flash Video (FLV)
จะใช้รูปแบบ Linking อย่างไรก็ตามการใช้งาน VDO ใน Flash จำเป็นต้องมีการติดตั้งโปรแกรม
ประกอบในคอมพิวเตอร์ก่อนจึงจะสามารถทำงานได้ เช่น QuickTime หรือ DirectX 7 ขึ้นไป โดย
ฟอร์แมต VDO ที่สนับสนุนเมื่อติดตั้ง QuickTime ได้แก่
Audio Video Interleaved = .avi
Digital video = .dv
Motion Picture Experts Group = .mpg, .mpeg
QuickTime movie = .mov
สำหรับฟอร์แมตไฟล์ VDO ที่สามารถนำเข้าเมื่อติดตั้ง DirectX 7.0 ขึ้นไป ได้แก่
Audio Video Interleaved = .avi
Motion Picture Experts Group = .mpg, .mpeg
Windows Media file = .wmv, .asf
VDO แบบ Embedded
• เตรียมไฟล์ VDO
• สร้าง Flash Movie กำหนดขนาด/คุณสมบัติ ตามต้องการ
• นำเข้าไฟล์ VDO ด้วยคำสั่ง File, Import, Import to Stage
• เข้าสู่โหมดการนำเข้า VDO
- นำเข้า VDO ทันที เลือกรายการ Import the entire video
- เข้าสู่ส่วนการควบคุม ตัดต่อ VDO ให้ เลือก Edit the video first
• เลือกรายการ Import the entire video เพื่อเข้า VDO ทันที จากนั้นคลิกปุ่ม Next
• เข้าสู่ส่วนการเข้ารหัส VDO ให้เหมาะสม กับช่องทางการเผยแพร่ เช่น ถ้าต้องการ
สร้าง Flash Movie นำเสนอ VDO สำหรับ ผู้ใช้ที่เรียกดูอินเทอร์เน็ตผ่าน MODEM
56Kbps ก็ให้เลือก Compression profile เป็น 56Kbps หรือเลือกระบบอื่นๆ ตาม
ความเหมาะสม จากนั้นคลิกปุ่ม Finish
• รอสักครู่ Flash จะนำเข้าไฟล์ VDO
• โปรแกรมจะแสดงเวลาทั้งหมดของ VDO คลิกปุ่ม Yes เพื่อยืนยันการนำเข้า
• ปรากฏจอภาพ VDO บน Stage
• สร้างเลเยอร์ใหม่ ตั้งชื่อเป็น Button สร้าง ปุ่มควบคุม VDO 3 ปุ่มได้แก่ ปุ่ม Stop, ปุ่ม
Pause และปุ่ม Play
• เลือกปุ่ม Stop on (press) {
• เปิด Action Panel โดยกดปุ่ม F9 gotoAndStop(1);
• ป้อนคำสั่ง Action Script ควบคุมปุ่ม Stop }
โดยจะหมายถึงการสั่งให้ Play Head ของ Timeline วิ่งกลับไปที่เฟรม 1 แล้วหยุดการ ทำงานนั่นเอง
• เลือกปุ่ม Pause on (press) {
• เปิด Action Panel โดยกดปุ่ม F9 stop();
• ป้อนคำสั่ง Action Script ควบคุมปุ่ม Pause }
โดยจะหมายถึงการสั่งให้ Play head ของ Timeline หยุด ณ ตำแหน่งที่คลิกปุ่ม
• เลือกปุ่ม Play on (press) {
• เปิด Action Panel โดยกดปุ่ม F9 play();
• ป้อนคำสั่ง Action Script ควบคุมปุ่ม Play }
โดยจะหมายถึงการสั่งให้ Play Head ของTimeline เล่นต่อจากตำแหน่งที่หยุดครั้งล่าสุด
• บันทึกไฟล์ แล้ว Publish เป็น .swf
• ทดสอบไฟล์ .swf