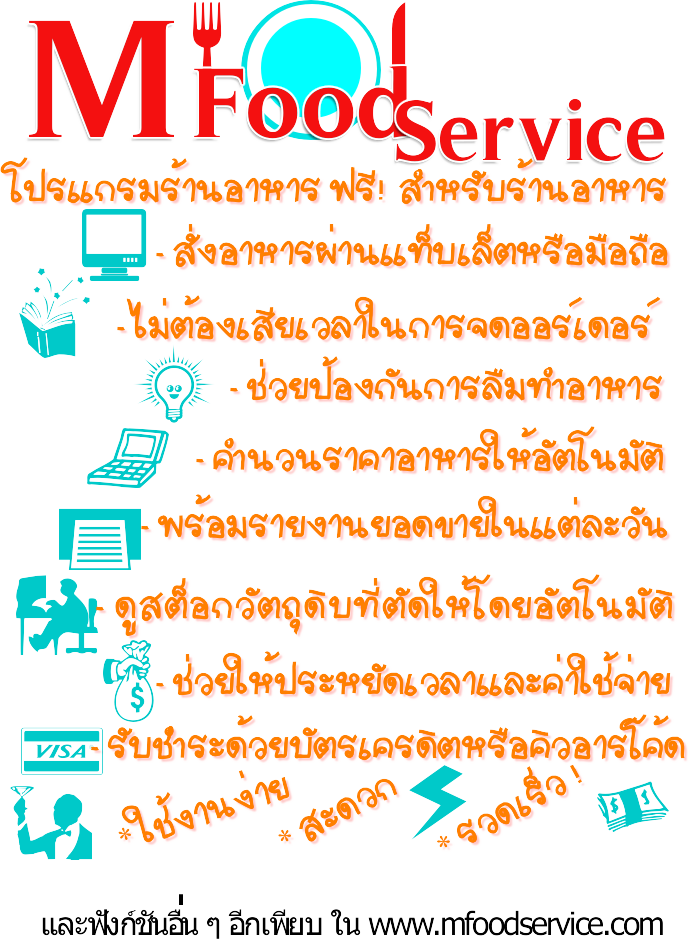วิธีนำเสียงเรียกเข้าลง iPhone ด้วย iTunes ฉบับรีเมคอัพเดต
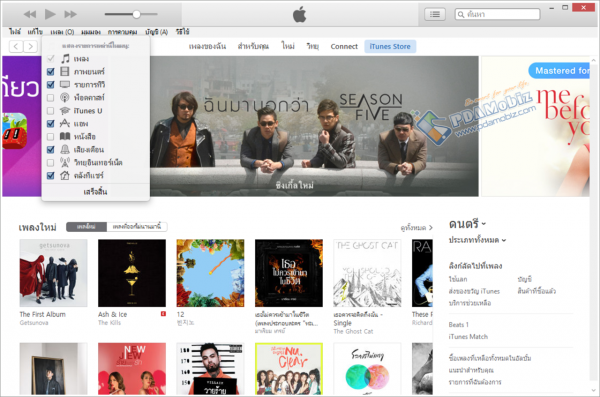
สวัสดีครับ กลับมาพบกันอีกครั้ง วันนี้มาแนะนำเรื่องเก่า ๆ แต่น่าจะใหม่สำหรับผู้ใช้งานบางกลุ่มนะครับ หลายคนอาจจะรู้และมีวิธีในการนำริงโทนมาใช้ใน iPhone กันมาบ้างแล้ว ซึ่งมีรูปแบบที่หลากหลายแถมบางวิธียังง่ายดายโดยที่ไม่ต้องเชื่อมต่อกับ PC เลยด้วยซ้ำ ส่วนการใส่ริงโทนผ่านโปรแกรม iTunes นั้นค่อนข้างที่จะยุ่งยากไปสักนิดและมักติดปัญหาหลาย ๆ อย่าง จนทำให้หลาย ๆ คนท้อใจ แม้แต่ผมเองก่อนที่จะเขียนบทความนี้ก็ได้ทดลองทดสอบเสียเวลาไปครึ่งวันกว่าจะสำเร็จ ถึงแม้จะมีบทความจากหลาย ๆ ที่ให้อ่านก็ตาม แต่เนื่องจาก iTunes มีการอัพเดตอยู่เสมอ ๆ รวมไปถึงการทำบน Windows ที่ต่างเวอร์ชั่นกันก็ให้ผลลัพธ์ที่แตกต่างกันอีกด้วยครับ ผมจึงถือโอกาสนี้เขียนบทความที่เป็นเรื่องเก่า แต่ได้อัพเดตความสดใหม่เข้าไป ก็หวังว่าจะพอมีประโยชน์กับเพื่อน ๆ สมาชิกได้บ้างนะครับ
ในบทความนี้ผมใช้ Windows 10 ในการทดสอบนะครับ เพื่อให้ได้ความสดใหม่ทั้งตัวระบบปฏิการรวมไปถึงวิธีในการใช้งานจริง เพราะส่วนใหญ่หลาย ๆ คนก็เริ่มอัพเดตมาใช้ Windows 10 กันแล้ว

สำหรับ iTunes ที่ผมใช้เขียนบทความจะเป็นเวอร์ชั่นล่าสุด ณ ตอนนี้ครับ (12.4.1.6)
ดาวน์โหลดได้จากที่นี่ >>> iTunes
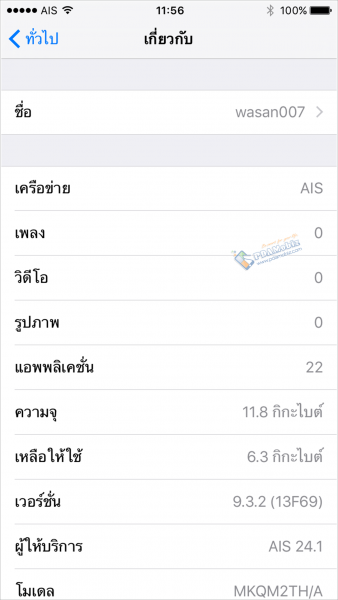
ส่วน iPhone 6s ของผมก็อัพเดตเวอร์ชั่นล่าสุดแล้วเช่นกัน
ทุกรูปในบทความภาพ สามารถคลิ๊กเพื่อดูภาพขนาดใหญ่
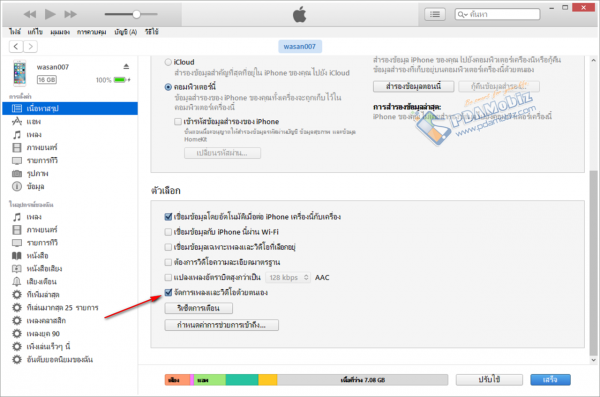
เชื่อมต่อ iPhone เข้ากับ PC เปิดโปรแกรม iTunes แล้วเลือกไปที่หัวข้อ “จัดการเพลงและวีดีโอด้วยตนเอง”
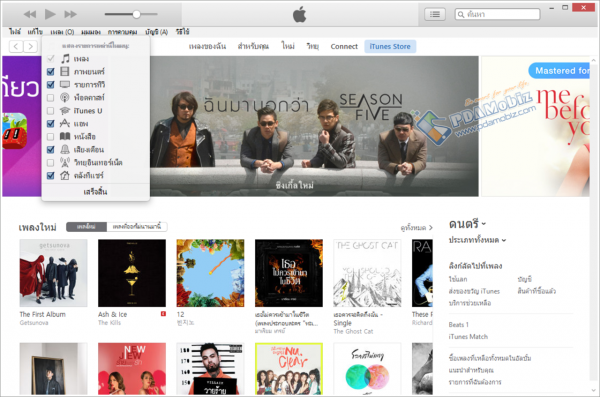
อย่าลืมเลือกการแสดงผลในหัวข้อ “เสียงเตือน” ไว้ด้วยนะครับ
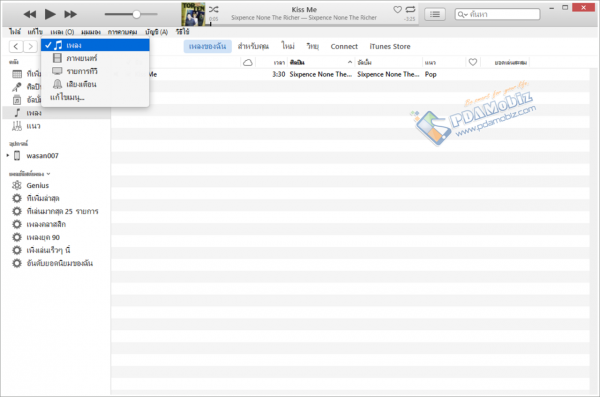
ไปที่เมนูเพลง
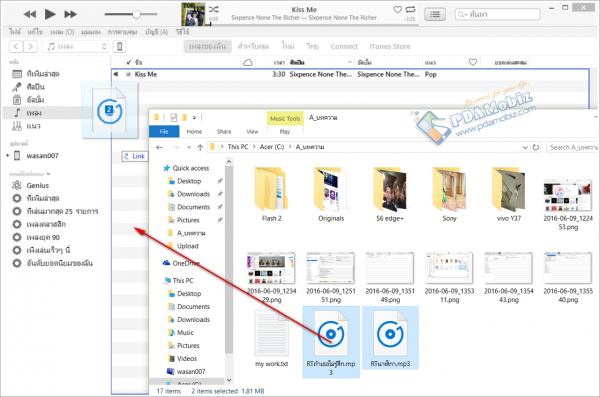
ลากไฟล์เพลงหรือริงโทนที่เราตัดต่อไว้แล้วเข้าไปยัง iTunes ตามภาพตัวอย่าง
สำหรับริงโทนนั้น ถ้าอยากตัดต่อให้ได้คุณภาพ สามารถทำตามบทความนี้ได้เลยครับ Tips: แนะนำวิธีสร้างริงโทนไว้ใช้งาน ฉบับยุ่งยากเหนื่อยกาย ด้วยโปรแกรม Audacity !!!
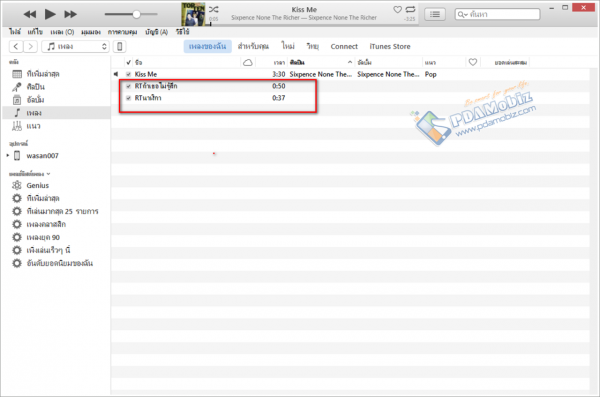
เพลงหรือริงโทนที่เราลากมาใส่ iTunes เรียบร้อยแล้วจะได้ตามนี้
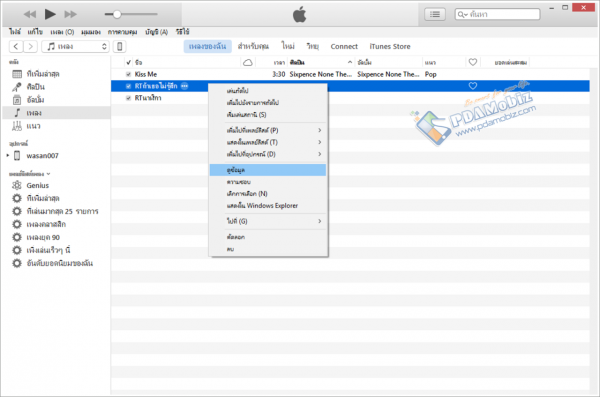
คลิ๊กขวาที่ไฟล์เพลงเลือกไปที่ “ดูข้อมูล”
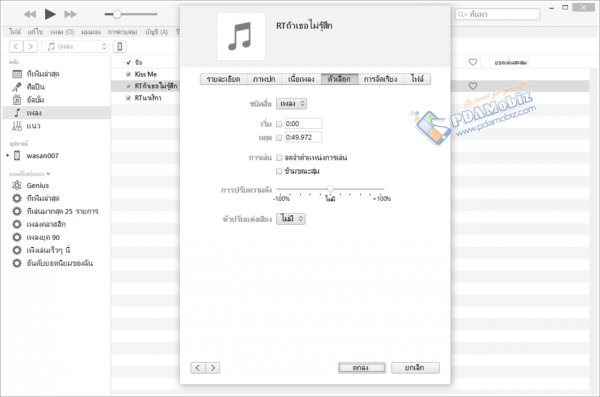
เนื่องจากริงโทนบน iPhone จะรองรับระยะเวลาที่ไม่เกิน 40 วินาที ให้ตรวจสอบว่าเพลงหรือริงโทนของเรานั้นมีความยาวอยู่เท่าไหร่ หากเกินก็ให้เลือกไปที่เมนู ตัวเลือก และกำหนดระยะเวลา เริ่ม – หยุด ให้อยู่ในช่วงที่ไม่เกิน 40 นาที จากนั้นให้กดปุ่มตกลง
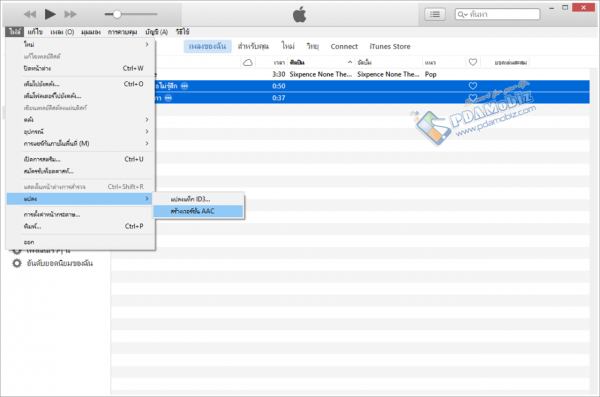
คลิ๊กที่ไฟล์เพลง และไปที่เมนู ไฟล์/แปลง เลือกไปที่ “สร้างเวอร์ชั่น ACC”
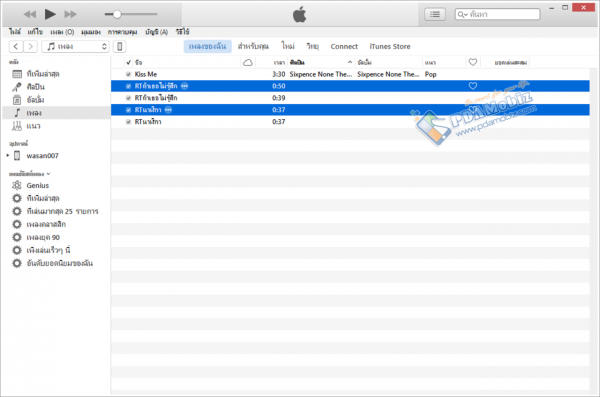
เพลงของเราจะถูกเพิ่มไฟล์ที่เป็นฟอร์แมต ACC เข้ามาในเมูนเพลงด้วยชื่อเดียวกัน
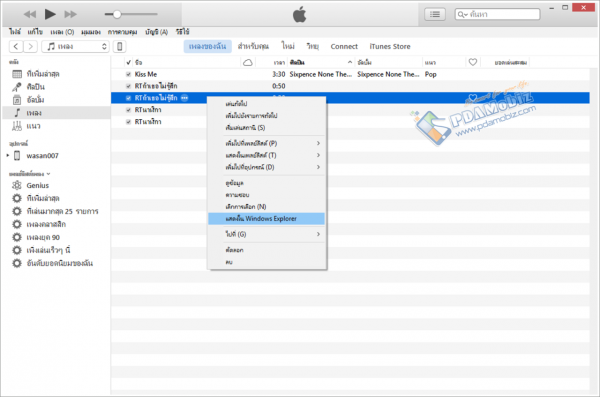
คลิ๊กขวาที่ไฟล์เพลงตัวที่เป็นเวอรชั่น ACC แล้วเลือกไปที่เมนู “แสดงใน Windows Explorer”
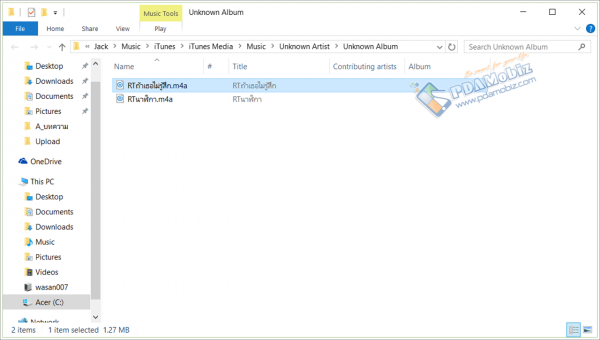
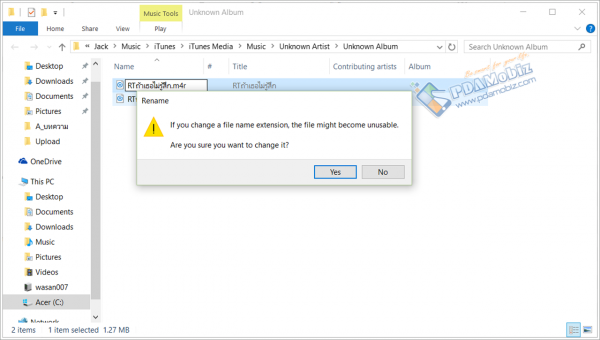
เปลี่ยนนามสกุลไฟล์จาก .m4a ให้เป็น .m4r
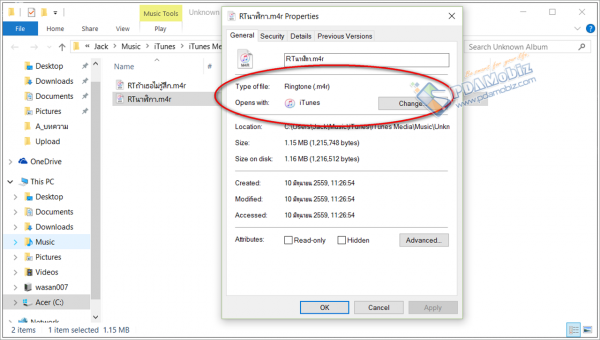
หัวข้อนี้สำคัญมาก ๆ หลังจากเปลี่ยนนามสกุลแล้วให้คลิ๊กขวาที่ไฟล์ เลือก Properties ตรง Opens with ต้องเลือกให้เป็น iTunes
เสร็จแล้วยังไม่ต้องปิดหน้าต่างนี้นะครับ
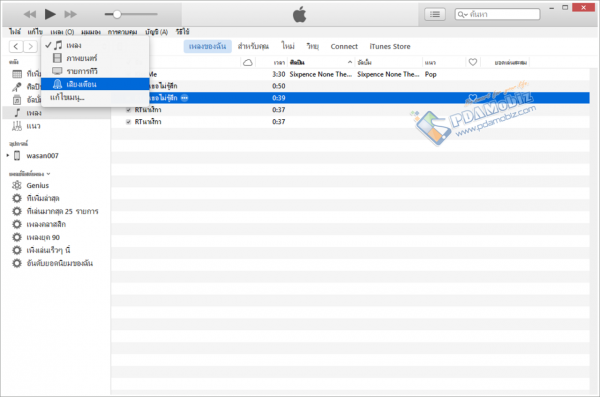
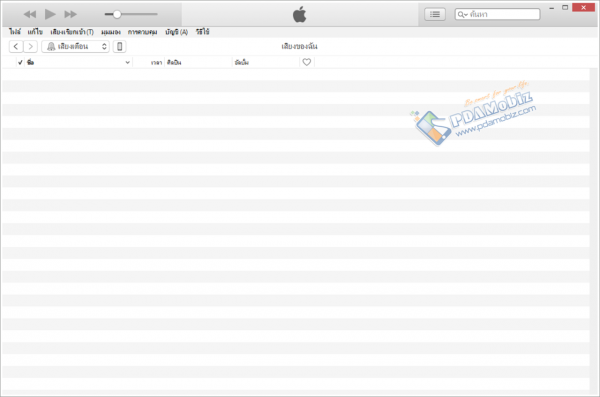
มาที่เมนูเสียงเตือน
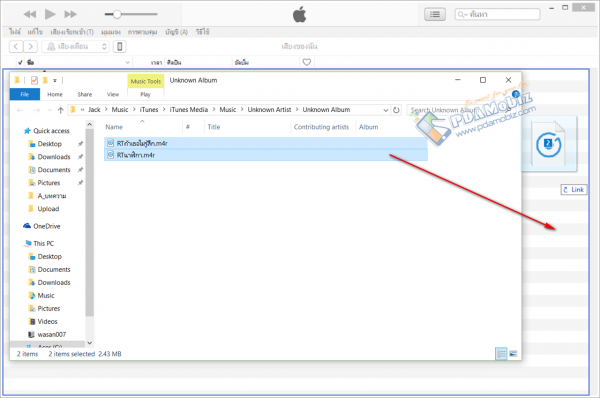
ลากไฟล์เพลงที่เราเปลี่ยนนามสกุลเป็น .m4r มาใส่ในเมนูเสียงเตือนของ iTunes
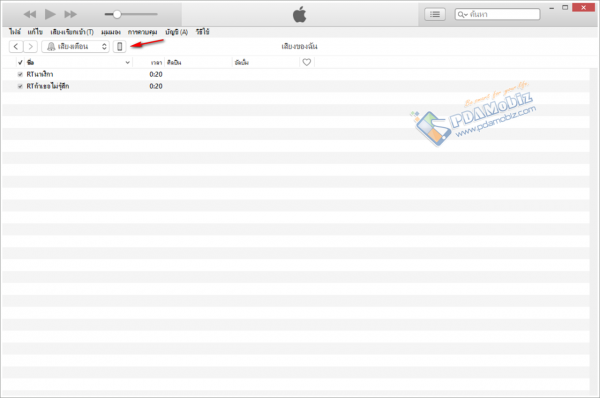
คลิ๊กที่รูปตัวเครื่อง iPhone ตามภาพตัวอย่าง
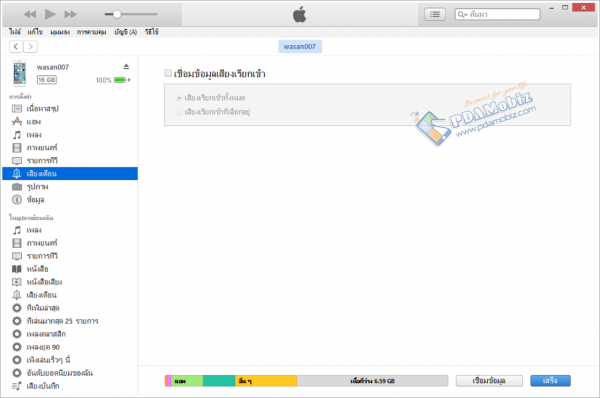
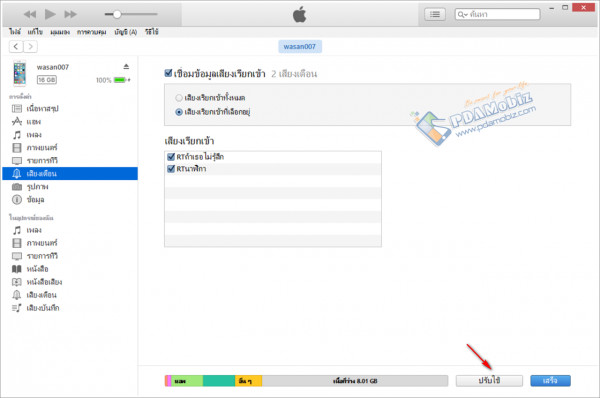
เลือกมาที่เมนูเสียงเตือน เลือกตามภาพตัวอย่างแล้วกดที่ปุ่มปรับใช้ เป็นอันจบกระบวนการใส่ริงโทนให้กับ iPhone ด้วย iTunes แล้วครับ
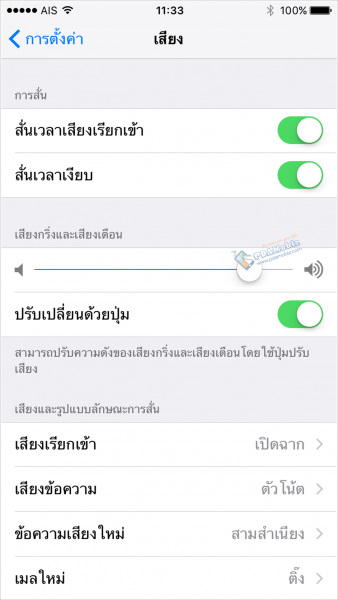
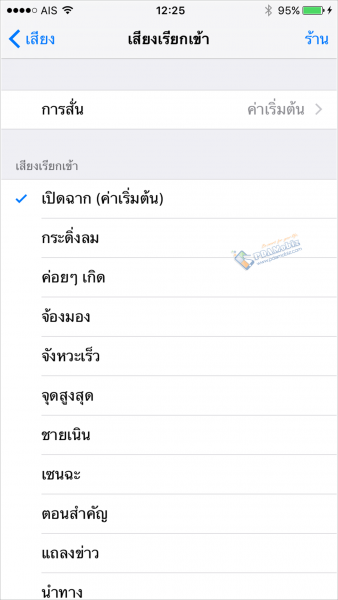
มาดูผลงานกัน ก่อนเพิ่มริงโทนเข้าไป
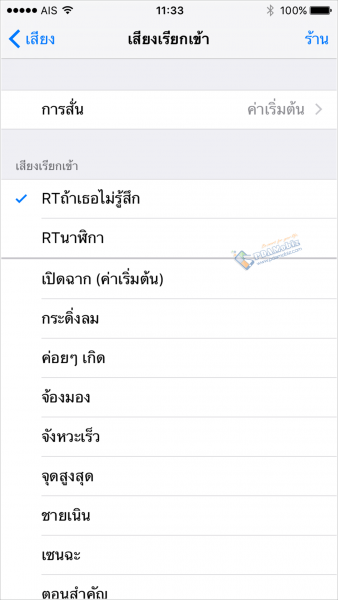
หลังจากทำตามขั้นตอนทั้งหมด คราวนี้เราก็จะมี Custom ริงโทนที่เราชื่นชอบมาใช้งานบน iPhone ของเราเป็นที่เรียบร้อย
สรุป
จริงๆ แล้วมีวิธีใส่ริงโทนได้หลากหลายวิธีเลยครับ แต่การทำผ่าน iTunes ค่อนข้างจะยุ่งยากไปสักนิด เพราะตัว iTtunes นั้นมีการอัพเดตอย่างสม่ำเสมอ เลยทำให้รูปแบบและวิธีการอาจจะต้องปรับเปลี่ยนกันบ้าง นอกจากนี้ยังมีเรื่องของตัวระบบปฏิบัติการอย่างเช่น Windows ที่แตกต่างกัน ก็อาจจะพบเจอปัญหาที่แตกต่างกันไป สำหรับบทความนี้แม้จะไม่มีประโยชน์สักเท่าไหร่ แต่ก็หวังว่าจะเป็นไกด์ไลน์และเก็บไว้เป็น reference เพื่อใช้ในการอ้างอิงได้บ้างนะครับ
แหล่งที่มา >> http://smartphone.m2010thai.com/2016/06/how-to-iphone-itunes.html