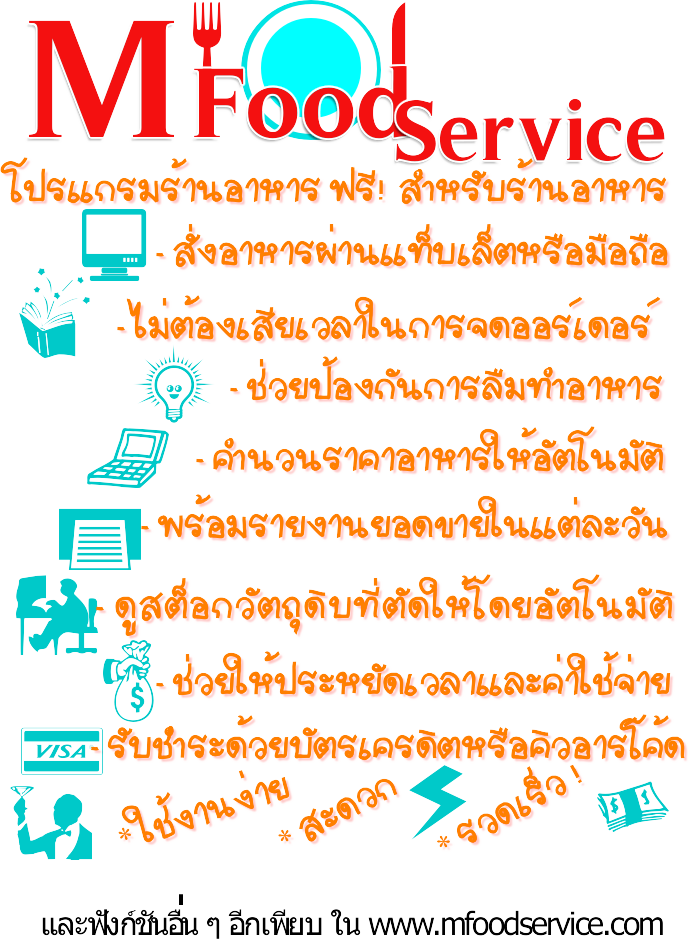หน่วยที่ 5 การพิมพ์งานตาราง และแผนภูมิ
การแทรกตาราง ได้แก่ การพิมพ์งาน การเลือก การแทรก และการลบ เป็นต้น การ ตกแต่งตาราง ได้แก่ การแก้ไขและตกแต่งข้อความ การตกแต่งตาราง การแปลง การผสานและแยก เซลล์ การแยกตาราง เป็นต้น การใช้สูตรคำนวณ ได้แก่ การใช้เครื่องมือและการใช้แท็บ เป็นต้น การใช้คุณสมบัติตาราง การแทรกแผนภูมิ และตกแต่งแผนภูมิ
การใช้แท็บแทรก\ ตาราง เพื่อพิมพ์งานตารางในเอกสาร ควรทำความเข้าใจ ดัง ต่อไปน
1. การแทรกตาราง
การแทรกตารางในเอกสาร สามารถดำเนินงานตามขั้นตอนต่อไปนี้
1.1 การแทรกตาราง
ให้คลิกปุ่มตารางที่แท็บแทรก แล้วกดเมาส์ลากพื้นที่ให้ได้ขนาดตามที่ต้องการแล้ว จึงปล่อยเมาส์
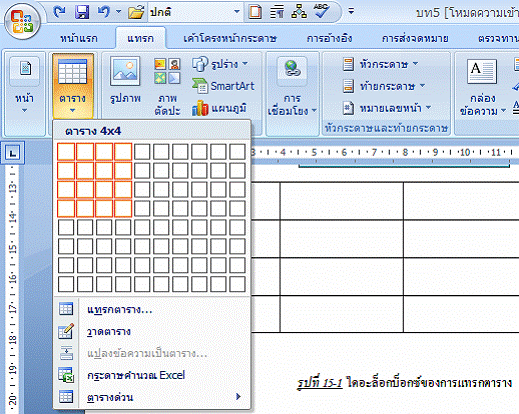
รูป แสดงการแทรกตารางอย่างรวดเร็ว
แต่ถ้าเลือกเมนูแทรกตาราง จะเปิดกล่องโต้ตอบการแทรกตารางขึ้นมา แล้วพิมพ์ ขนาดตารางตามที่ต้องการ กำหนดรูปแบบการจัดพอดีอัตโนมัติ และยังสามารถเลือกรูปแบบการ ปรับพอดีอัตโนมัติได้เลย
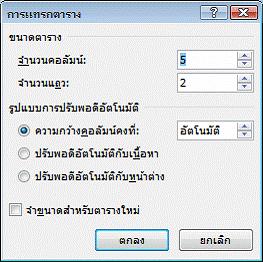
รูป แสดงกล่องโต้ตอบของการแทรกตาราง
เมื่อตารางได้แทรกเข้ามาในเอกสาร จะเปิดแถบเครื่องมือตาราง ที่มีแท็บบริบทอยู่ 2 แท็บ คือ แท็บออกแบบ และแท็บเค้าโครง สำหรับนำมาใช้ในงานตาราง และตกแต่งตาราง

รูป แสดงแท็บบริบทออกแบบของแถบเครื่องมือตาราง

รูป แสดงแท็บบริบทเค้าโครงของแถบเครื่องมือตาราง
1.2 การพิมพ์งาน การเลือก การแทรก และการลบ
1.2.1 การพิมพ์งาน
เมื่อได้ตารางแล้ว สังเกตที่ไม้บรรทัดจะเห็นมีที่กั้นทั้งแถวและคอลัมน์ ให้ พิมพ์งานลงในเซลล์ที่ต้องการ โดยใช้แป้นพิมพ์ Tab เป็นตัวนำตำแหน่งพิมพ์ไปตามเซลล์ด้านขวา แล้วลงมาแถวต่อไปหรือเพิ่มแถวใหม่ นอกจากนี้ยังใช้เมาส์คลิกหรือใช้แป้นพิมพ์ลูกศรเลื่อนก็ได้
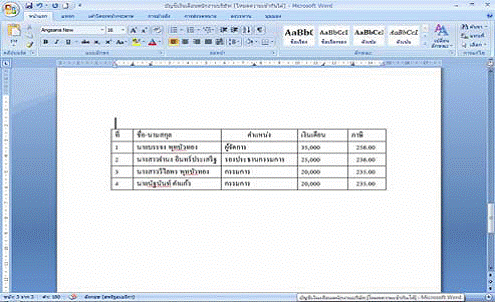
รูป แสดงการพิมพ์งานลงในเซลล์ของตาราง
1.2.2 การเลือก
1.2.2.1 การเลือกข้อความ ให้นำเมาส์ไปคลิกลงในเซลล์ที่ต้องการเลือก ข้อความ ซึ่งอาจจะเลือกเพียงบางส่วนก็ได้
1.2.2.2 การเลือกเซลล์ ให้นำเมาส์ไปวางหน้าเซลล์มุมล่างซ้ายที่ต้องการจะ เลือกเซลล์จนเมาส์เปลี่ยนรูปร่างเป็นลูกศรสีดำเล็ก ๆ ( ![]() ) จึงให้คลิกเมาส์ แต่ถ้าเลือกหลายเซลล์ให้ ลากไปตามเซลล์ที่ต้องการ
) จึงให้คลิกเมาส์ แต่ถ้าเลือกหลายเซลล์ให้ ลากไปตามเซลล์ที่ต้องการ
1.2.2.3 การเลือกแถว ให้นำเมาส์ไปวางหน้าแถวที่ต้องการจะเลือกจนเมาส์ เปลี่ยนรูปร่างเป็นลูกศรสีขาวหันไปทางขวา ( ![]() ) จึงให้คลิกเมาส์ แต่ถ้าเลือกหลายแถวให้ลากขึ้น หรือลงหน้าแถวที่ต้องการ
) จึงให้คลิกเมาส์ แต่ถ้าเลือกหลายแถวให้ลากขึ้น หรือลงหน้าแถวที่ต้องการ
1.2.2.4 การเลือกคอลัมน์ ให้นำเมาส์ไปวางบนเส้นบนสุดของตาราง ให้ ตรงกับคอลัมน์ที่ต้องการจะเลือกจนเมาส์เปลี่ยนรูปร่างเป็นลูกศรสีดำเล็ก ๆ ( ![]() ) จึงให้คลิกเมาส์ แต่ถ้าเลือกหลายคอลัมน์ให้ลากไปทางซ้ายหรือขวาตามคอลัมน์ที่ต้องการ
) จึงให้คลิกเมาส์ แต่ถ้าเลือกหลายคอลัมน์ให้ลากไปทางซ้ายหรือขวาตามคอลัมน์ที่ต้องการ
1.2.2.5 การเลือกทั้งตาราง ให้นำเมาส์ไปคลิกที่ตำแหน่ง![]() มุมด้านบน ซ้ายของตาราง หรือเลือกทุกคอลัมน์ หรือเลือกทุกแถว
มุมด้านบน ซ้ายของตาราง หรือเลือกทุกคอลัมน์ หรือเลือกทุกแถว
1.2.3 การแทรก
1.2.3.1 การแทรกเซลล์ ให้นำเมาส์ไปคลิกขวาลงในเซลล์ที่ต้องการจะ แทรก เลือกแทรกเซลล์ จะมีกล่องโต้ตอบการแทรกเซลล์ให้เลือกว่าจะเลื่อนเซลล์เดิมไปทางขวา หรือเลื่อนลงมา ซึ่งสามารถนำมาจัดการกับการแทรกแถวและคอลัมน์ได้ด้วย
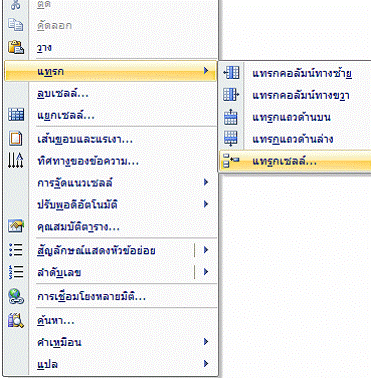
รูป แสดงเมนูลัดในการจัดการตารางควบคู่กับการใช้แท็บบริบทแถบเครื่องมือตาราง
1.2.3.2 การแทรกแถว ให้นำเมาส์ไปคลิกลงหน้าแถวที่ต้องการจะแทรก แล้วเลือกแทรกแถว จะได้แถวใหม่อยู่ด้านบน
1.2.3.3 การแทรกคอลัมน์ ให้นำเมาส์ไปคลิกที่คอลัมน์ที่ต้องการจะแทรก แล้วเลือกแทรกคอลัมน์ จะได้คอลัมน์ใหม่อยู่ทางซ้าย
1.2.4 การลบ
การลบส่วนประกอบของตาราง ไม่สามารถลบได้ด้วย Delete เพราะเป็น การลบเฉพาะข้อความที่พิมพ์เท่านั้น ต้องใช้แท็บตารางหรือแท็บลัดจึงจะลบส่วนประกอบนั้น ๆ ได้
เมื่อต้องการจะลบเซลล์ ให้นำเมาส์ไปคลิกลงในเซลล์ที่ต้องการจะลบ แล้ว เปิดแท็บตาราง\ลบ\เซลล์ จะมีกล่องโต้ตอบการลบเซลล์ให้เลือกว่าจะเลื่อนเซลล์เดิมไปทางซ้าย หรือเลื่อนขึ้นมา ซึ่งสามารถนำมาจัดการกับการลบแถวและคอลัมน์ได้ด้วย
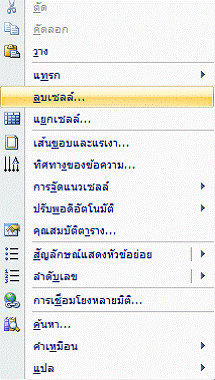
รูป แสดงเมนูลัดลบเซลล์ในตาราง
แต่ถ้าเป็นการลบแถว คอลัมน์ หรือตาราง ให้เลือกก่อน แล้วคลิกขวาเปิด เมนูลัด เลือกรายการลบที่ต้องการ
2. การตกแต่งตาราง
การตกแต่งตารางในเอกสาร จะมีเครื่องมือตาราง มี 2 แท็บ คือ แท็บบริบทออกแบบ และแท็บบริบทเค้าโครง ซึ่งเราสามารถที่จะตกแต่งตารางได้ ดังต่อไปนี้
2.1 การแก้ไขและตกแต่งข้อความในตาราง
การแก้ไขข้อความ ไม่ว่าจะเป็นการย้าย การคัดลอก หรือการลบ ทำได้เช่นเดียวกับ การพิมพ์ข้อความตามหน้าเอกสารปกติ จากตัวอย่างจะเป็นการย้ายนามสกุลจากคอลัมน์เดียวกับชื่อ
2.2 การปรับพอดีอัตโนมัติ
หากตารางที่พิมพ์งาน มีขนาดความกว้างของแถว และคอลัมน์ ไม่พอดีกับ หน้ากระดาษแล้ว เราสามารถที่จะปรับแต่งแก้ไขได้ เช่น ปรับพอดีกับเนื้อหา ปรับพอดีกับหน้าต่าง การกระจายแถวและคอลัมน์ให้สม่ำเสมอ ฯลฯ
2.3 การแปลงข้อความกับตาราง
หากเราต้องการแปลงข้อความเป็นตาราง หรือ แปลงตารางเป็นข้อความ สามารถ ทำได้โดยเลือกข้อความหรือตารางก่อน ดังนี้
2.3.1 การแปลงข้อความเป็นตาราง
การแปลงข้อความที่พิมพ์ให้ไปเป็นตาราง ให้เลือกข้อความทั้งหมด แล้วให้ คลิกปุ่มตารางที่แท็บแทรก เลือกเมนูแปลงข้อความเป็นตาราง จะเปิดกล่องโต้ตอบแปลงข้อความ เป็นตาราง ขึ้น ให้กำหนดขนาดตารางและการแบ่งข้อความให้ถูกต้อง ส่วนใหญ่ Word จะกำหนด มาให้แล้ว คลิกตอบตกลง ก็ได้ตารางที่เริ่มนับคอลัมน์จากหัวไม้บรรทัด จึงได้คอลัมน์แรกหรือ คอลัมน์ท้ายเกินมา ก็ลบภายหลังได้
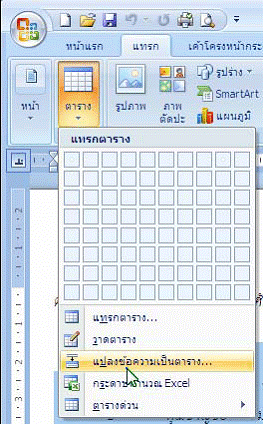
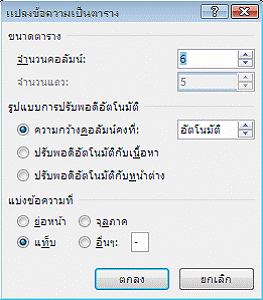
รูป แสดงกล่องโต้ตอบแปลงข้อความให้เป็นตาราง แบ่งข้อความที่แท็บ
2.3.2 การแปลงตารางเป็นข้อความ
หากเราต้องการแปลงตารางที่พิมพ์งานให้ไปเป็นข้อความ ก็เลือกทั้งตาราง แล้วที่แท็บบริบทเค้าโครง คลิกปุ่มคำสั่งข้อมูล แล้วเลือกรายการแปลงเป็นข้อความ จะเปิดกล่อง โต้ตอบแปลงตาราง เป็นข้อความขึ้น ให้กำหนดการแบ่งข้อความตามต้องการ แล้วคลิกตอบตกลง ก็ จะได้ข้อความ
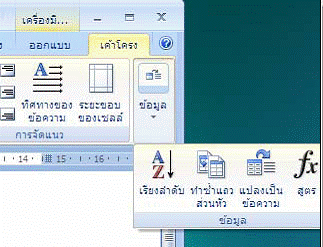
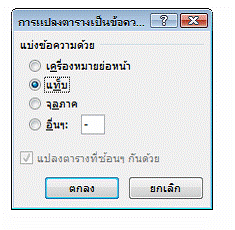
รูป แสดงกล่องโต้ตอบแปลงตารางให้เป็นข้อความโดยใช้แท็บ
2.4 การผสานและแยกเซลล์
ถ้างานพิมพ์ตารางบางงานที่หัว/ท้ายตารางมักจะมีการจัดกลุ่ม/สรุปข้อมูล เราอาจ จำเป็นที่ต้องผสานเซลล์หลาย ๆ เซลล์เข้าด้วยกัน และก็สามารถที่จะแยกเซลล์คืนได้เช่นกัน ดังต่อไปนี้
2.4.1 การผสานเซลล์
ให้เลือกเซลล์ที่จะผสาน แล้วคลิกคำสั่งผสานเซลล์ที่กลุ่มผสานของ แท็บบริบทเค้าโครง ก็จะได้เซลล์ที่ถูกรวมเข้าด้วยกัน
2.4.2 การแยกเซลล์
ให้เลือกเซลล์ที่จะแยกเป็นหลายเซลล์ แล้วคลิกคำสั่งผสานเซลล์ที่กลุ่ม ผสานของแท็บบริบทเค้าโครง จะเปิดกล่องโต้ตอบแยกเซลล์ขึ้นมา ให้เลือกว่าจะแยกเป็นกี่คอลัมน์ กี่แถวตามต้องการ แล้วคลิกตอบตกลง

รูป แสดงกล่องโต้ตอบการแยกเซลล์
2.5 การแยกตาราง
บางครั้งการพิมพ์ตารางที่ยาวติดต่อกันไปในหลาย ๆ หน้า เราอาจจะแยกให้เป็นอีก ตารางหนึ่งได้ โดยเลือกแถวที่จะถูกตัดออกมาเป็นแถวบนในตารางใหม่ แล้วคลิกคำสั่งแยกตารางที่ กลุ่มผสานของแท็บบริบทเค้าโครง จะแยกออกมาเป็นอีกตาราง
2.6 การตกแต่งตาราง
การพิมพ์ตารางให้สวยงาม ควรที่จะตกแต่งข้อความ เส้น พื้น ซึ่งสามารถจัดทำได้ ดังต่อไปนี้
2.6.1 การใช้ลักษณะตาราง
ให้เลือกทั้งตาราง แล้วเปิดแท็บบริบทออกแบบของแถบเครื่องมือตาราง คลิกเปิดตัวอย่างที่ลักษณะตาราง แล้วจึงเลือกรูปแบบลักษณะที่ต้องการ
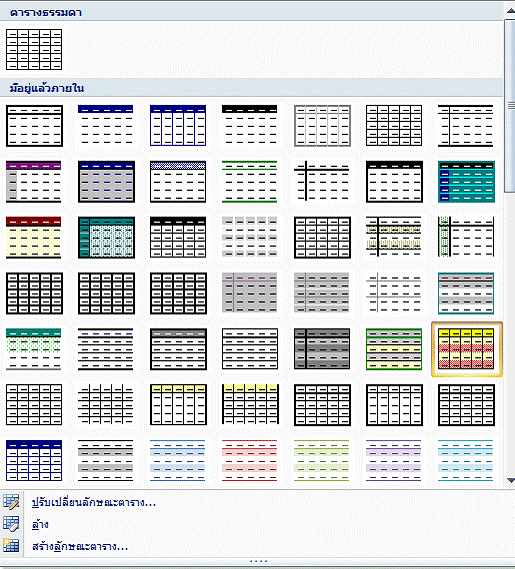
รูป แสดงลักษณะตารางในรูปแบบต่าง ๆ
2.6.2 การใช้แถบเครื่องมือตาราง
ให้เลือกเซลล์ แถว คอลัมน์ที่ต้องการให้มีเส้น และลงสีพื้น สีเส้น สี ตัวอักษร จัดตำแหน่งให้ถูกต้องและสวยงาม โดยใช้แท็บบริบทออกแบบ และเค้าโครงของแถบ เครื่องมือตาราง
3. การใช้สูตรคำนวณ
เราสามารถใช้สูตรในการคำนวณหาค่าที่สำคัญบางค่าได้ จากการพิมพ์งานในตาราง ดังต่อไปน
3.1 การเรียงลำดับ
ที่ปุ่มข้อมูลในกลุ่มการจัดแนวของแท็บบริบทเค้าโครงจากแถบเครื่องมือตาราง เรา สามารถเรียงลำดับข้อมูลในตาราง คือ การเรียงลำดับจากน้อยไปหามาก หรือการเรียงลำดับจากมาก ไปหาน้อยได้ 3 ชั้น

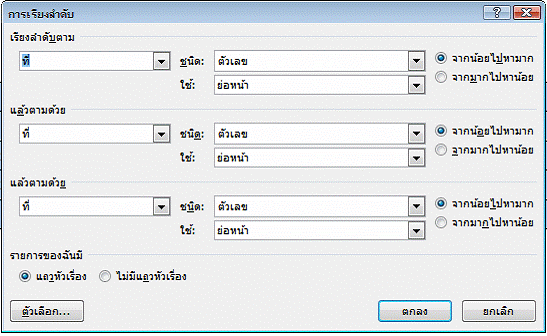
รูป แสดงการเรียงลำดับข้อมูล
3.2 การคำนวณจากสูตร
ที่ปุ่มข้อมูลในกลุ่มการจัดแนวของแท็บบริบทเค้าโครงจากแถบเครื่องมือตาราง เรา สามารถใช้สูตร จะเปิดกล่องโต้ตอบสูตรออกมา ให้เลือกสูตรที่จะใช้ ในช่องที่วางฟังก์ชัน โปรแกรมจะใช้สูตรแบบอ้างอิงเซลล์ด้านบน (Above) หรือด้นซ้าย (Left) หากต้องการอ้างอิงเซลล์ แบบโปรแกรม Excel เช่น จะหาค่าเฉลี่ย ก็ใช้สูตร = Average (D2:D4) แล้วคลิกตอบตกลง ก็ได้
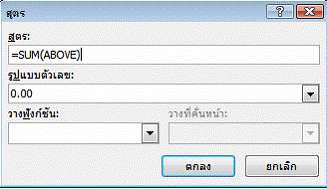
รูป แสดงกล่องโต้ตอบสูตรที่ใช้ในการคำนวณในตาราง
4. การใช้คุณสมบัติตาราง
เราสามารถใช้คุณสมบัติตารางในการจัดการกับตารางได้ จากแท็บบริบทเค้าโครงของ แถบเครื่องมือตาราง จะเปิดกล่องโต้ตอบคุณสมบัติตารางขึ้นมา แล้วจึงเลือกแท็บงานที่ต้องการ ดังต่อไปนี้
4.1 แท็บงานตาราง
ใช้ในการจัดตำแหน่ง การวางตำแหน่ง การตัดข้อความ และเส้นขอบและแรเงา
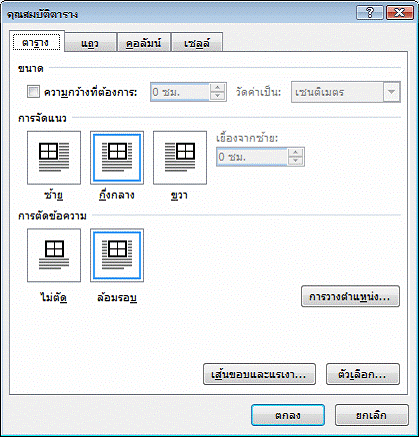
รูป แสดงแท็บงานตารางในคุณสมบัติตาราง
4.2 แท็บงานแถว
ใช้ในการกำหนดขนาดความสูง การแบ่งแถวข้ามหน้ากระดาษได้ และการพิมพ์ซ้ำ แถวหัวเรื่อง
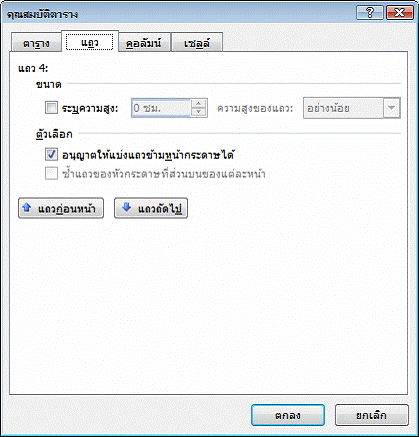
รูป แสดงแท็บงานแถวในคุณสมบัติตาราง
4.3 แท็บงานคอลัมน์
ใช้ในการกำหนดขนาดความกว้างของคอลัมน์
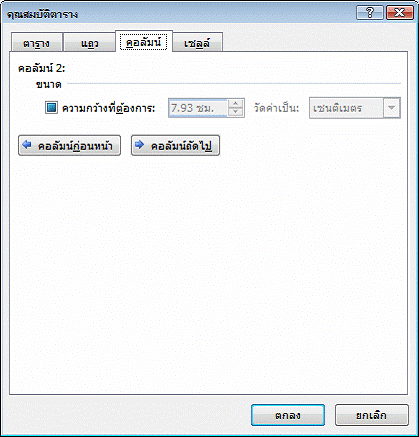
รูป แสดงแท็บงานคอลัมน์ในคุณสมบัติตาราง
4.4 แท็บงานเซลล์
ใช้ในการกำหนดขนาดความกว้างของเซลล์ และการจัดตำแหน่งแนวตั้ง
5. การแทรกแผนภูมิ
การพิมพ์งานตาราง อาจจะทำให้เห็นภาพความเข้าใจไม่ละเอียดนัก เราอาจจะนำเสนอ ในรูปของแผนภูมิกราฟต่าง ๆ ได้
ให้เลือกเซลล์ หรือแถวหรือคอลัมน์ที่ต้องการ แล้วใช้คำ สั่งแผนภูมิในกลุ่ม ภาพประกอบของแท็บแทรก จะเปิดโปรแกรมสร้างแผนภูมิขึ้นมา ซึ่งถ้าต้องการกลับมายังงาน เอกสารก็ให้คลิกที่กระดาษนอกพื้นที่แผนภูมิ และให้ดับเบิลคลิกที่แผนภูมิเพื่อกลับไปยังโปรแกรม สร้างแผนภูมิ
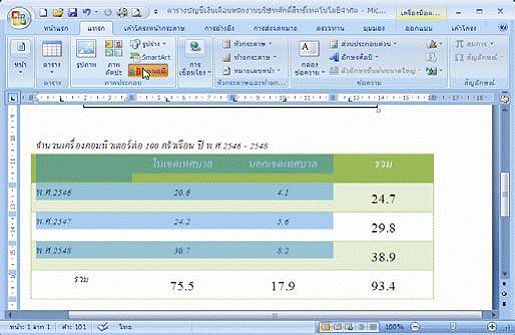
รูป แสดงโปรแกรมการสร้างแผนภูมิ
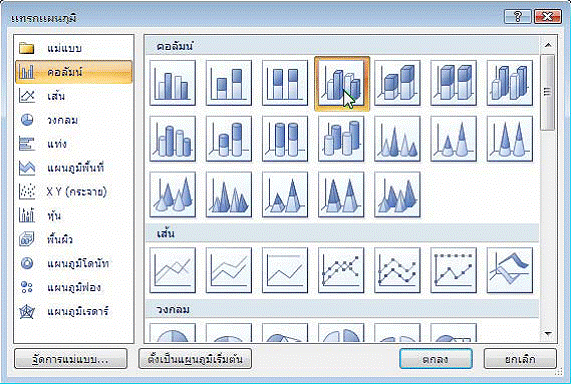
รูป แสดงเมื่อคลิกแทรกแผนภูมิ จะให้เลือกชนิดของแผนภูมิ
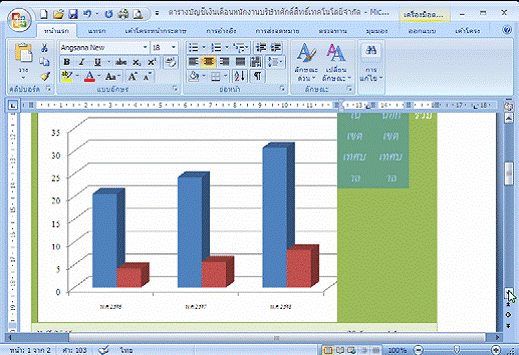
รูป แสดงแผนภูมิคอลัมน์ที่เลือกแทรกเข้ามาเอกสาร

รูป แสดงแท็บบริบทออกแบบของแถบเครื่องมือแผนภูมิ

รูป แสดงแท็บบริบทเค้าโครงของแถบเครื่องมือแผนภูมิ

รูป แสดงแท็บบริบทรูปแบบของแถบเครื่องมือแผนภูมิ
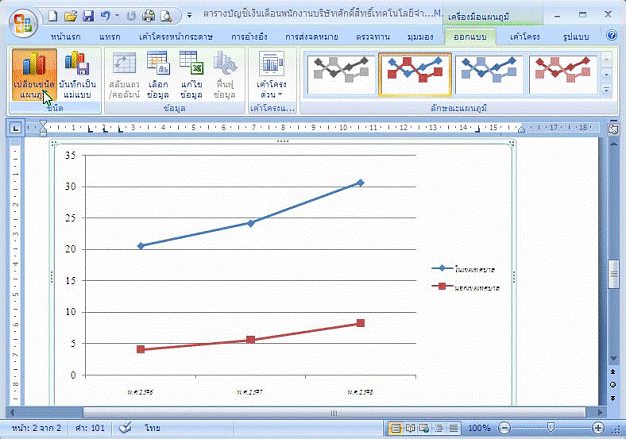
รูป แสดงการเปลี่ยนชนิดเป็นแผนภูมิเส้น
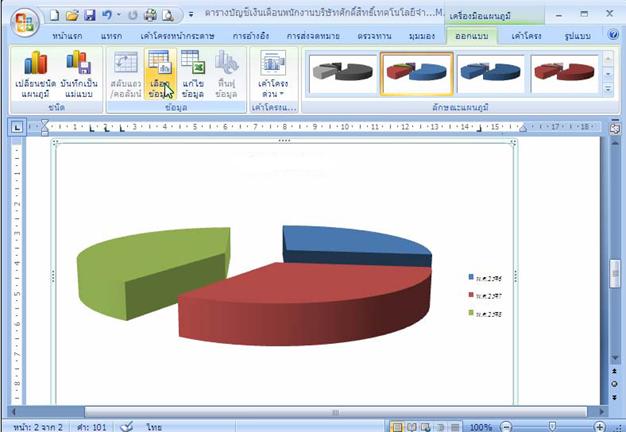
รูป แสดงการเปลี่ยนชนิดเป็นแผนภูมิวงกลม
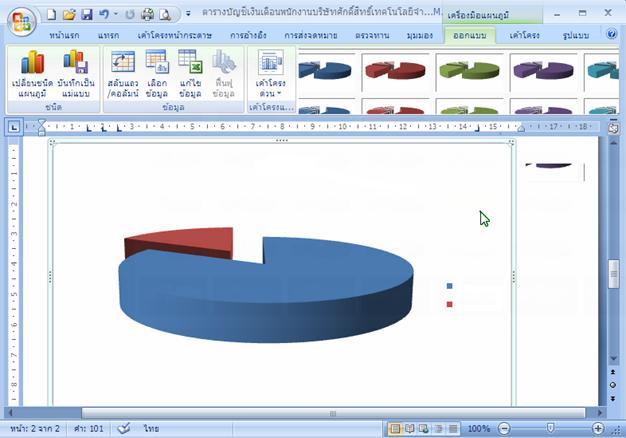
รูป แสดงการสลับแถว/คอลัมน์
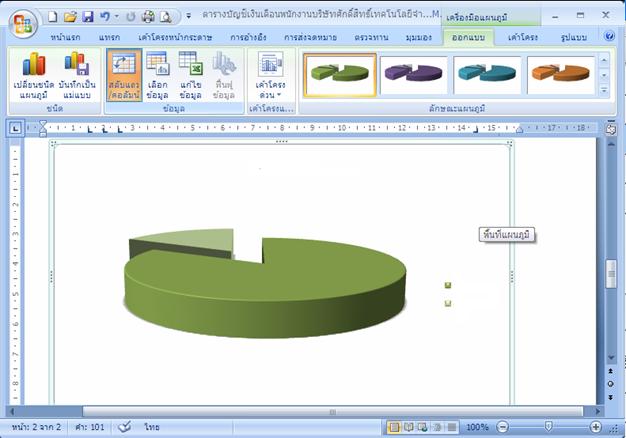
รูป แสดงการเปลี่ยนลักษณะแผนภูมิ
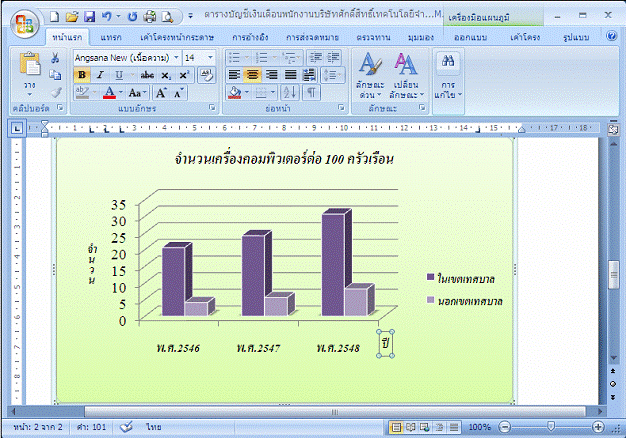
รูป แสดงการพิมพ์รายการต่าง ๆ ของแผนภูมิคอลัมน์