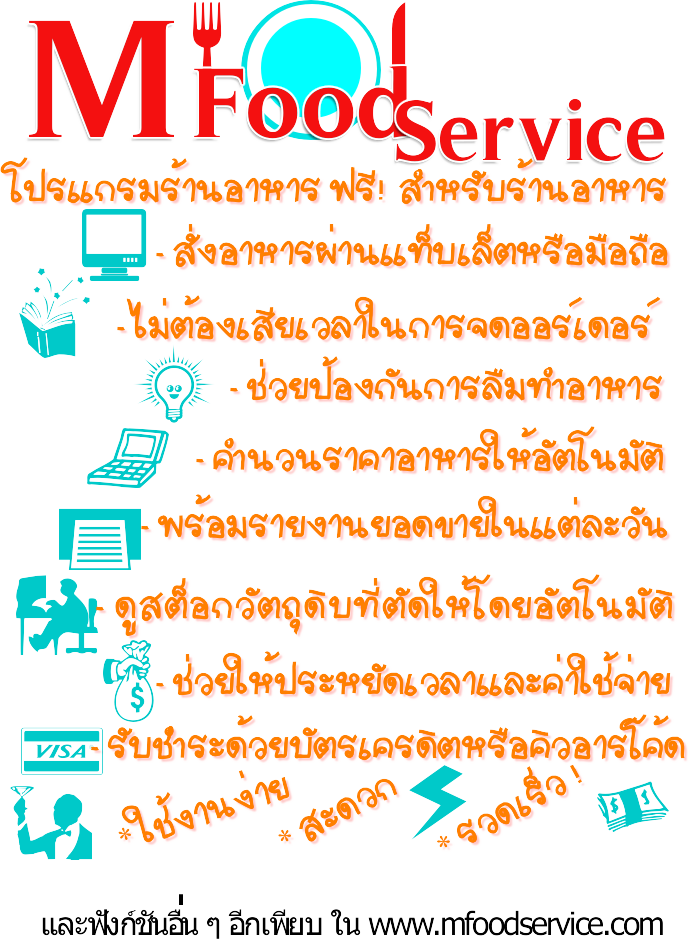หน่วยที่ 3 การพิมพ์งาน และการแก้ไขเอกสาร
การใช้แป้นพิมพ์ในการพิมพ์งาน การใช้แป้นพิมพ์และเมาส์ในการเลือกและแก้ไขข้อ ความ การตั้งค่าหน้ากระดาษ ได้แก่ การจัดระยะขอบกระดาษ ขนาดกระดาษ แหล่งกระดาษ และ เค้าโครง เป็นต้น การพิมพ์งานเอกสารและจัดรูปแบบ ได้แก่ แบบอักษร จัดย่อหน้า ทำอักษรตัวแรก ใหญ่ การพิมพ์หัวข้อ การใช้ลักษณะ การใช้เส้นขอบและแรเงา การใช้แท็บ เป็นต้น การแก้ไข เอกสาร ได้แก่ การค้นหา แก้ไขอัตโนมัติ การใช้แมโคร การตรวจสอบตัวสะกด เป็นต้น
การพิมพ์งานเอกสารที่ดี มีความถูกต้องและสวยงาม ต้องเรียนรู้การจัดรูปแบบ และการ แก้ไขข้อความถูกต้องตรงหลักไวยากรณ์ ซึ่งมีรายละเอียดดังต่อไปนี้
1. พื้นฐานของการใช้แป้นพิมพ์ดีดและการใช้เมาส์
ก่อนที่เราจะพิมพ์งานเอกสารได้ดี คงต้องมารู้จักการใช้แป้นพิมพ์ดีด การใช้เมาส์ วิธีการ เลือกข้อความ และการแก้ไขต่าง ๆ ดังนี้
1.1 การใช้แป้นพิมพ์ดีดในการพิมพ์
การพิมพ์งานเอกสาร จำเป็นที่ต้องใช้แป้นพิมพ์ดีดที่เราควรรู้จักตำแหน่งต่าง ๆ และลักษณะของการใช้งานของแป้นพิมพ์ดีด
ในการพิมพ์งานเอกสารทั้งภาษาไทยและอังกฤษ ควรมีความรู้เบื้องต้นเกี่ยวกับ แป้นพิมพ์ดีดเสียก่อนว่าแต่ละแป้นใช้ทำหน้าที่อะไรบ้าง เพื่อให้การใช้งานมีความถูกต้องแม่นยำ และรวดเร็ว
แสดง ตารางแป้นพิมพ์และหน้าที่ของแป้นพิมพ์
|
ชื่อแป้นพิมพ์(ปุ่ม)
|
หน้าที่ |
|
~ (Grave) |
เปลี่ยนสลับระหว่างภาษาไทย-อังกฤษ (แป้นมุมบนซ้ายของกลุ่มตัวอักษร) |
|
Tab |
ใช้ในการเลื่อนระยะในการพิมพ์ หรือย่อหน้า |
|
Shift |
ใช้พิมพ์อักษรตัวบน(ไทย) หรือพิมพ์อักษรตัวใหญ่(อังกฤษ) |
|
Caps Lock |
เปรียบเสมือนเป็นการกดแป้น Shift ค้างไว้ |
|
Ctrl |
ใช้ร่วมกับแป้นอื่น ๆ เป็นการใช้คำสั่งลัด |
|
Alt |
ใช้ร่วมกับแป้นอื่น ๆ ที่เป็นชื่อเมนูขีดเส้นใต้ เพื่อเปิดเมนูนั้น ๆ |
|
Spacebar |
ใช้เคาะเว้นวรรคทีละตัวอักษร |
|
Enter |
ใช้ขึ้นบรรทัดใหม่ โดยจะได้รูปแบบบรรทัดก่อนมาทั้งหมด |
|
Shift + Enter |
ใช้ขึ้นบรรทัดใหม่ชิดกั้นหน้าโดยจะได้รูปแบบบรรทัดก่อนมาด้วย |
|
lnsert |
ใช้เปิด/ปิดภาวะ การพิมพ์แทรกหรือพิมพ์ทับโดยปกติจะเป็นการพิมพ์แทรก หากกดแป้นนี้จะเปลี่ยนเป็นการพิมพ์ทับ ซึ่งจะมีคำว่า OVR ปรากฏอยู่ที่แท็บ สถานะ หากกดอีกครั้งจะกลับไปเป็นการพิมพ์แทรกสลับกันไป |
|
Delete |
ลบตัวอักษรที่อยู่หลังเคอร์เซอร์ทีละตัว โดยเคอร์เซอร์อยู่กับที่ |
|
Ctrl + Delete |
ลบตัวอักษรที่อยู่หลังเคอร์เซอร์ทีละคำ โดยเคอร์เซอร์อยู่กับที่ |
|
Backspace |
เคอร์เซอร์จะเคลื่อนลบตัวอักษรที่อยู่หน้าทีละตัว |
|
Ctrl + Backspace |
เคอร์เซอร์จะเคลื่อนลบตัวอักษรที่อยู่หน้าทีละคำ |
|
Home |
เคลื่อนเคอร์เซอร์ไปต้นบรรทัด |
|
Ctrl + Home |
เคลื่อนเคอร์เซอร์ไปต้นเอกสาร |
|
End |
เคลื่อนเคอร์เซอร์ไปท้ายบรรทัด |
|
Ctrl + End |
เคลื่อนเคอร์เซอร์ไปท้ายเอกสาร |
|
Page Up |
เคลื่อนเคอร์เซอร์ไปด้านบนทีละระยะหนึ่ง |
|
Page Down |
เคลื่อนเคอร์เซอร์ไปด้านล่างทีละระยะหนึ่ง |
|
Ctrl + Page Up |
เคลื่อนเคอร์เซอร์ไปด้านบนทีละหนึ่งหน้ากระดาษ |
|
Ctrl + Page Down |
เคลื่อนเคอร์เซอร์ไปด้านล่างทีละหนึ่งหน้ากระดาษ |
|
Alt + Ctrl + Page Up |
เคลื่อนเคอร์เซอร์ไปด้านบนของหน้ากระดาษ |
|
Alt + Ctrl + Page Down |
เคลื่อนเคอร์เซอร์ไปด้านล่างของหน้ากระดาษ |
|
Alt + Ctrl + Page Up |
เคลื่อนเคอร์เซอร์ไปด้านบนของหน้ากระดาษ |
|
Alt + Ctrl + Page Down |
เคลื่อนเคอร์เซอร์ไปด้านล่างของหน้ากระดาษ |
|
Arrow Keys |
เคลื่อนเคอร์เซอร์ไปตามทิศของลูกศรเฉพาะพื้นที่ที่ทำงานแล้ว |
|
Ctrl + |
เคลื่อนเคอร์เซอร์ไปด้านขวาทีละคำ |
|
Ctrl + |
เคลื่อนเคอร์เซอร์ไปด้านซ้ายทีละคำ |
|
Ctrl + |
เคลื่อนเคอร์เซอร์ไปด้านบนทีละย่อหน้า |
|
Ctrl + |
เคลื่อนเคอร์เซอร์ไปด้านล่างทีละย่อหน้า |
|
F1 |
เรียกความช่วยเหลือ |
|
Shift + F1 |
นี้คืออะไร |
|
F5 |
การค้นหาและแทนที่ |
|
F7 |
การตรวจสอบตัวสะกดและไวยากรณ์ |
|
F8 |
การเปิดโหมดการเลือกและขยายการเลือก |
|
Esc |
การยกเลิก |
1.2 การเลือกข้อความ
การพิมพ์งานเอกสาร ย่อมต้องมีการแก้ไขอยู่ตลอดเวลา ดังนั้นการเลือกคำและ ข้อความ จึงจำเป็นที่ต้องรู้จักและทำให้เป็นเสียก่อน
ตาราง การเลือกข้อความในลักษณะต่าง ๆ
|
วิธีการเลือก
|
ผลที่ได้ |
|
1. การเลือกโดยการใช้เมาส์ |
|
|
- ลากไปตามที่ต้องการ |
- เลือกข้อความตามต้องการ |
|
- ดับเบิลคลิกที่คำ |
- เลือกคำนั้น |
|
- นำตัวชี้อยู่ในเขตการเลือก(ใต้บรรทัดระยะขอบซ้ายหรือหน้าสุด) แล้วคลิกที่บรรทัด |
- เลือกบรรทัดนั้น |
|
- นำตัวชี้อยู่ในเขตการเลือก ลากขึ้นหรือลง |
- เลือกหลายบรรทัด |
|
- นำตัวชี้อยู่ในเขตการเลือก ดับเบิลคลิกที่บรรทัดหนึ่งในย่อหน้า |
- เลือกย่อหน้านั้น |
|
- นำตัวชี้อยู่ในเขตการเลือก คลิก 3 ครั้งติด ๆ กัน |
- เลือกทั้งเอกสาร |
|
2. การเลือกโดยการใช้แป้นพิมพ |
|
|
- Shift + |
- เลือกไปทางด้านขวาทีละตัวอักษร |
|
- Shift + |
- เลือกไปทางด้านซ้ายทีละตัวอักษร |
|
- Shift + |
- เลือกไปทางด้านบนทีละบรรทัด |
|
- Shift + |
- เลือกไปทางด้านล่างทีละบรรทัด |
|
- Ctrl +Shift + |
- เลือกไปที่ต้นคำ |
|
- Ctrl +Shift + |
- เลือกไปที่ต้นย่อหน้า |
|
- Ctrl +Shift + |
- เลือกไปที่ท้ายย่อหน้า |
|
- Shift + Home |
- เลือกไปที่ต้นบรรทัด |
|
- Shift + End |
- เลือกไปที่ท้ายบรรทัด |
|
- Shift +Page Up |
- เลือกไปทางด้านบนทีละระยะหนึ่ง |
|
- Shift +Page Down |
- เลือกไปทางด้านล่างทีละระยะหนึ่ง |
|
- Ctrl + Shift + Home |
- เลือกไปที่ต้นเอกสาร |
|
- Ctrl + Shift + End |
- เลือกไปที่ท้ายเอกสาร |
|
- Ctrl + A |
- เลือกทั้งเอกสาร |
|
- F8 |
- การเปิดโหมดการเลือกและขยายการเลือก |
|
๐ Arrow Keys |
๐ ขยายการเลือกไปตามทิศของลูกศร |
|
๐ Shift + F8 |
๐ ลดการเลือก |
|
- Esc |
- การยกเลิก/ปิดโหมดการเลือก |
|
3. การเลือกโดยการใช้เมาส์และแป้นพิมพ์ |
|
|
- Shift + คลิก |
- เลือกข้อความจากเคอร์เซอร์จนถึงที่ที่คลิกเมาส์ |
|
- Ctrl + คลิก ในเขตการเลือก |
- เลือกทั้งเอกสาร |
|
- Alt + ลากเป็นพื้นที่ที่ต้องการ |
- เลือกข้อความเป็นบล็อกสี่เหลี่ยมพื้นที่นั้น |
1.3 การแก้ไขข้อความ
หลังจากรู้จักการเลือกต่าง ๆ แล้ว บางครั้งเราต้องมีการแก้ไขงานต่าง ๆ ในเอกสาร จึงควรที่จะต้องรู้จักพื้นฐานของการแก้ไขเสียก่อน
ตาราง การแก้ไขในลักษณะต่าง ๆ
|
วิธีการแก้ไข
|
ผลที่ได้ |
|
ลากไปตามที่ต้องการ |
ย้ายข้อความที่เลือก |
|
Ctrl + ลากไปตามที่ต้องการ |
คัดลอกข้อความที่เลือก |
|
Ctrl + X หรือ |
นำข้อความที่เลือก ไปวางไว้ในคลิปบอร์ด ถ้ามี การวาง จะเป็นการย้าย แต่ถ้าไม่มีการวาง จะเป็น การลบข้อความที่เลือกนั้น |
|
Ctrl + C หรือ |
คัดลอกข้อความที่เลือก ไปวางไว้ในคลิปบอร์ด |
|
Ctrl + V หรือ |
การนำข้อความที่ย้ายหรือคัดลอกจากคลิปบอร์ด มาวางไว้ตามตำแหน่งเคอร์เซอร์นั้น |
|
Del หรือ |
ลบข้อความหรือสิ่งที่เลือก |
|
Ctrl + Z หรือ |
เลิกทำ |
|
Ctrl + Y หรือ |
ทำซ้ำ |
|
Ctrl + F |
ใช้ค้นหาคำ |
|
Ctrl + H |
แทนที่คำ |
|
Ctrl + G |
ไปที่ต่าง ๆ ตามรายการที่เลือก |
|
F5 |
การค้นหาและแทนที่ |
|
F7 หรือ |
การตรวจสอบตัวสะกดและไวยากรณ์ |
2. การตั้งค่าหน้ากระดาษ
ก่อนที่เราจะพิมพ์งานเอกสาร ควรที่จะต้องตั้งค่าหน้ากระดาษให้ถูกต้องกับงานของเรา เสียก่อน เพื่อจะได้เห็นงานเอกสารของเราตรงกับความเป็นจริง ทั้งทางหน้าจอและการพิมพ์ออก ทางเครื่องพิมพ์ โดยใช้แท็บเค้าโครงหน้ากระดาษหรือดับเบิลคลิกที่ไม้บรรทัด จะได้แผ่น กล่องโต้ตอบ ตั้งค่าหน้ากระดาษ แล้วจึงเลือกแท็บงานต่าง ๆ เพื่อตั้งค่าตามที่เราต้องการ หาก ต้องการให้ค่าดังกล่าวทั้งหมดนี้ถูกนำมาใช้ทุกครั้งที่เปิดโปรแกรมเอกสาร ให้คลิกปุ่มค่าเริ่มต้น เพื่อ บันทึกเก็บค่าที่ตั้งไว้ โดยสามารถเปลี่ยนแปลงได้อีก หากภายหลังไม่ได้ใช้ค่าที่ตั้งนี้
2.1 การจัดการระยะขอบกระดาษ
ที่แท็บเค้าโครงหน้ากระดาษ สามารถใช้ปุ่มคำสั่งต่าง ๆ ตั้งค่าหน้ากระดาษได้เลย แต่ถ้า ต้องการเปิดกล่องโต้ตอบ ตั้งค่าหน้ากระดาษ ขึ้นมาก็ได้ โดยคลิกที่ปุ่มเปิดกล่องโต้ตอบตั้งค่า หน้ากระดาษ แล้วให้เลือกแท็บระยะขอบ ซึ่งหน้ากระดาษที่ทำการพิมพ์งานเอกสารนั้น จะมีระยะ ขอบกระดาษกับข้อความที่พิมพ์ ระยะของขอบหัวกระดาษและท้ายกระดาษ การจัดระยะ ขอบกระดาษ ตำแหน่งของขอบเย็บกระดาษ และการนำไปใช้กับเอกสาร

รูป แสดง แท็บเค้าโครงหน้ากระดาษ 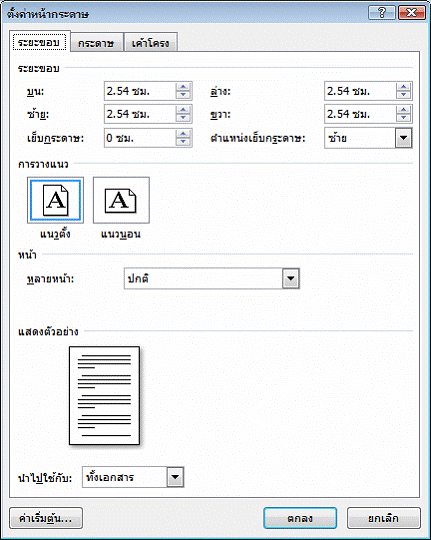
รูป แสดง แท็บระยะขอบของกล่องโต้ตอบตั้งค่าหน้ากระดาษ
2.2 การจัดการขนาดกระดาษ
ให้เลือกแท็บกระดาษ เพื่อเลือกขนาดการพิมพ์ว่าใช้งานกับกระดาษแบบไหน วาง ในแนวตั้งหรือแนวนอน และการนำไปใช้กับเอกสารอย่างไร
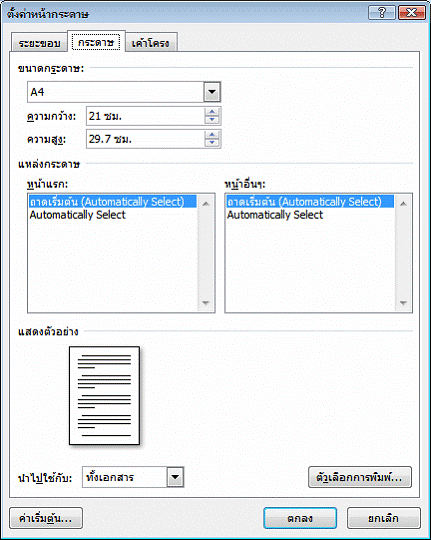
รูป แสดง แท็บกระดาษ
2.3 การจัดการแหล่งกระดาษ
ให้เลือกแท็บกระดาษ\แหล่งกระดาษ เพื่อคลิกเลือกถาดป้อนกระดาษของ เครื่องพิมพ์ซึ่งเราต้องการใช้พิมพ์หน้าแรกของแต่ละส่วน Word จะแสดงรายการตัวเลือกการป้อน กระดาษที่ใช้ได้กับเครื่องพิมพ์ปัจจุบัน
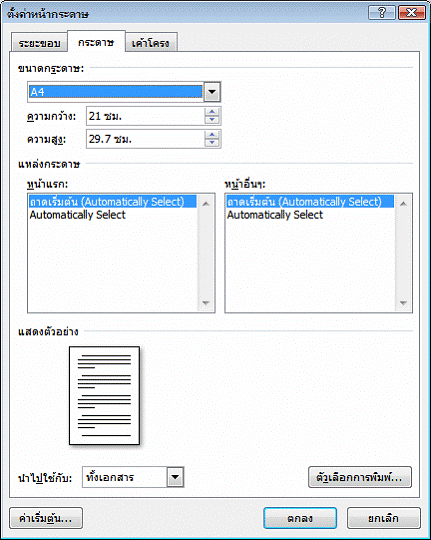
รูป แสดงแล่งกระดาษ
2.4 การจัดการเค้าโครง
ให้เลือกแท็บเค้าโครง เพื่อเลือกว่าจะเริ่มต้นที่ใด การใช้หัวกระดาษและท้าย กระดาษอย่างไร การจัดตำแหน่งแนวตั้งไว้ด้านไหน มีการจัดการหมายเลขบรรทัด มีการจัดการเส้น ขอบกระดาษ
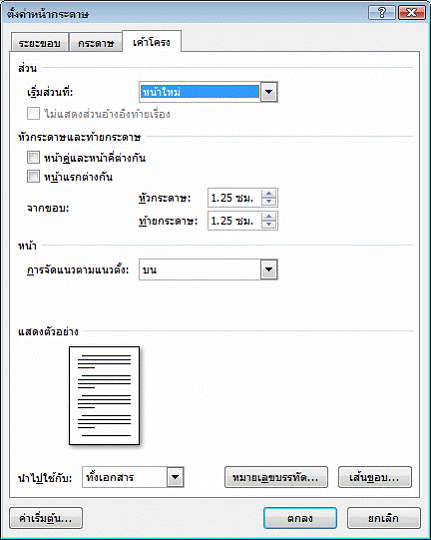
รูป แสดงแท็บเค้าโครง 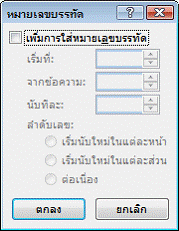
รูป แสดงการจัดการหมายเลขบรรทัด 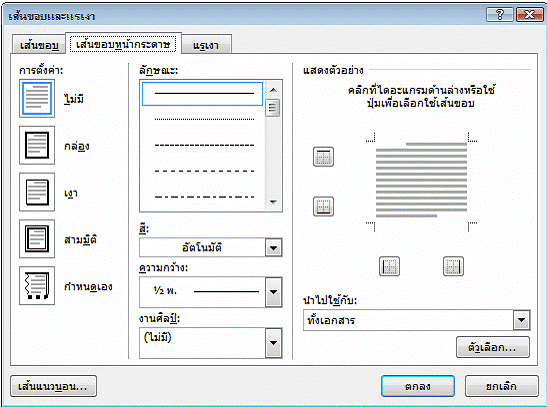
รูป แสดงการจัดการเส้นขอบของกระดาษ
3. การพิมพ์งานเอกสารและการใช้รูปแบบ
เมื่อเปิดโปรแกรมเอกสารใหม่ขึ้นมาแล้ว จะได้ค่าหน้ากระดาษที่ได้ตั้งเอาไว้มาด้วย ทำให้ เราสามารถที่จะเริ่มพิมพ์งานของเราได้ทันทีเลย แล้วจึงตกแต่งรูปแบบตามที่ต้องการ จากแท็บหน้า แรก
3.1 การจัดรูปแบบอักษร
เราสามารถจัดรูปแบบอักษรได้ทั้งก่อนและหลังการพิมพ์ แต่โดยส่วนใหญ่การจัด หลังการพิมพ์จะได้เห็นรูปแบบนั้น ๆ ด้วยจะดีกว่า ก่อนใช้รูปแบบต้องเลือกข้อความที่จะทำรูปแบบ เสียก่อน แล้วจึงจะจัดการรูปแบบข้อความนั้นได้ การจัดรูปแบบอักษรที่มีรายการรายละเอียดต่าง ๆ จากแท็บหน้าแรก แต่ถ้าจะเปิดกล่องโต้ตอบแบบอักษร ให้คลิกปุ่มท้ายที่กลุ่มคำสั่งแบบอักษร จะมี อยู่ 2 แท็บงานให้เลือก คือ แบบอักษร และระยะห่างตัวอักขระ ถ้าต้องการตั้งค่าเก็บไว้ได้ เพื่อ นำมาใช้ต่อไป ให้คลิกปุ่ม ค่าเริ่มต้น... ซึ่งสามารถจัดการแท็บงานได้ ดังต่อไปนี้
3.1.1 แบบอักษร
การใช้แท็บแบบอักษร ในการตกแต่งแบบอักษรทั้งภาษาไทย และข้อความ ละติน ลักษณะตัวหนา ตัวเอียง ตัวขีดเส้นใต้ ขนาดของตัวอักษร สีตัวอักษร ลักษณะ และสีเส้นใต้ และลักษณะพิเศษต่าง ๆ เช่น ขีดทับ ตัวยก ตัวห้อย ฯลฯ
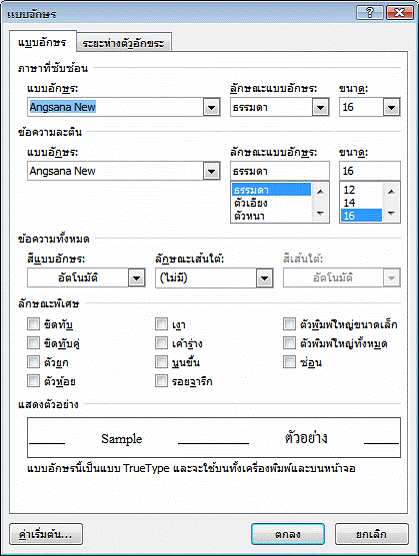
รูป แสดงการจัดการแบบอักษร
3.1.2 ระยะห่างตัวอักขระ
การใช้แท็บงานระยะห่างตัวอักขระ จะมีมาตราส่วนของตัวอักษรมาให้ แต่ มักใช้ในกรณีการบีบหรือขยายช่องไฟของตัวอักษรมากกว่า
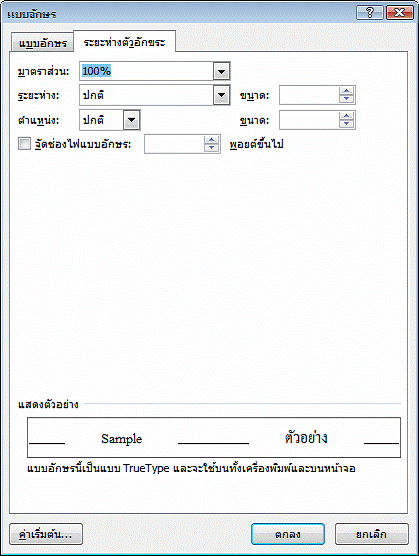
รูป แสดงการจัดการระยะห่างของตัวอักขละ
3.2 การจัดย่อหน้า
เราสามารถจัดย่อหน้าเอกสารของเราได้โดยใช้คีย์บอร์ดและไม้บรรทัด หรือการใช้ เครื่องมือเพิ่มหรือลดการเยื้อง แต่ถ้าจะเปิดกล่องโต้ตอบย่อหน้า ให้คลิกปุ่มท้ายที่กลุ่มคำสั่งย่อหน้า จะมีอยู่ 2 แท็บงานให้เลือก คือ
3.2.1 การเยื้องและระยะห่าง
การใช้แท็บในการพิมพ์ย่อหน้า ในหัวข้อพิเศษ การจัดตำแหน่ง เช่น ชิดซ้าย กึ่งกลาง ชิดขวา ชิดขอบ และกระจายแบบไทย เป็นต้น ระดับเค้าร่าง เช่น ตัวข้อความ ระดับ 1 ระดับ 2 เป็นต้น การเยื้องของข้อความจากด้านซ้ายและด้านขวา และระยะห่างระหว่างบรรทัด ด้านบน(ก่อนหน้า) กับบรรทัดด้านล่าง (หลังจาก) ซึ่งสามารถจัดการแท็บงานนี้ได้
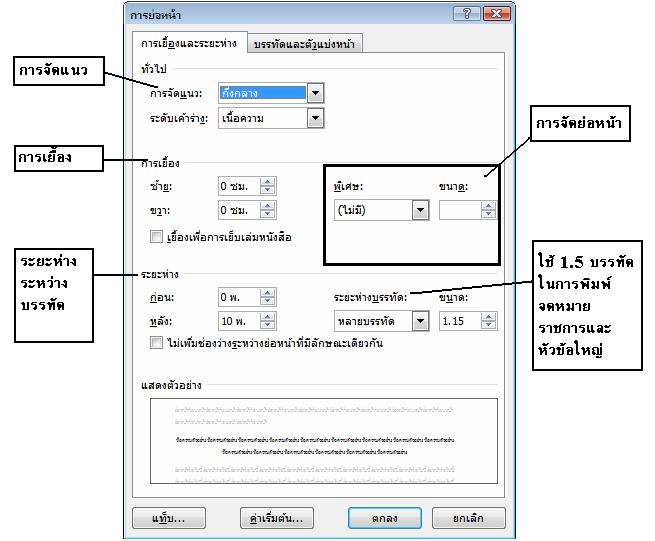
รูป แสดง แท็บการเยื้องและระยะห่างในการจัดย่อหน้า
หรือให้ใช้แป้นพิมพ์ Tab หรือปุ่มเครื่องมือเพิ่มการเยื้อง เพื่อสร้างย่อหน้าก็ ได้ โดยตำแหน่งแท็บแรกจะอยู่ที่ 1.25 ซ.ม. หรือ 0.49 นิ้ว และแท็บที่สองจะอยู่ที่ 2.5 ซ.ม. หรือ 1 นิ้ว แต่การใช้แป้นพิมพ์ในแท็บที่สองนี้หรือการเพิ่มการเยื้อง ตัวกั้นหน้าจะวิ่งตามมาด้วย ทำให้เรา ต้องลากกลับไปที่ด้านหน้าดังเดิม โดยให้สังเกตว่าจะลากที่กั้นหน้าไปได้อย่างเดียว ต้องนำเมาส์ไป จับที่รูปสามเหลี่ยมที่อยู่บนสี่เหลี่ยมที่กั้นหน้านี้ จึงจะได้ ย่อหน้าที่ถูกต้อง

รูป แสดง การใช้แป้นพิมพ์ 1 Tab และ 2 Tab ในการจัดย่อหน้า
3.2.2 บรรทัดและตัวแบ่งหน้า
ใช้ป้องกันไม่ให้ Word พิมพ์บรรทัดสุดท้ายของย่อหน้าด้วยตัวเองที่ด้านบน ของหน้ากระดาษ หรือไม่ให้พิมพ์บรรทัดแรกของย่อหน้าด้วยตัวเองที่ด้านล่างของหน้ากระดาษ การให้ทั้งย่อหน้าอยู่ด้วยกัน การให้สองย่อหน้าอยู่ด้วยกัน การแทรกตัวแบ่งหน้าก่อนย่อหน้า การไม่ ใส่เลขบรรทัด และการไม่ใส่ยัติภังค์ นอกจากนี้ยังสามารถตั้งแท็บได้ด้วย
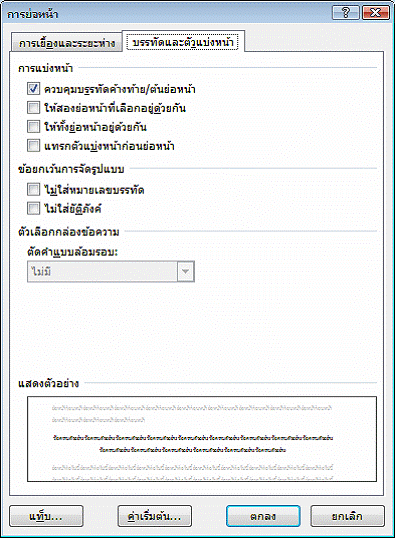
รูป แสดงแท็บบรรทัดและตัวแบ่งหน้าในการจัดย่อหน้า
3.3 การทำตัวอักษรขึ้นต้นด้วยตัวใหญ่
ในย่อหน้าแรกของเอกสาร เช่น หนังสือพิมพ์ วารสาร ฯลฯ ตัวอักษรตัวแรกจะเน้น ตัวใหญ่ ให้เป็นที่สะดุดตา ซึ่งสามารถทำได้โดยเลือกตัวอักษรที่ต้องการทำ แล้วเปิดแท็บแทรก\ ตัวอักษรขึ้นต้นขนาดใหญ่... จะได้กล่องโต้ตอบตัวอักษรขึ้นต้นขนาดใหญ่ มี 2 รูปแบบให้เลือก คือ หล่น กับในระยะขอบ และเมื่อเลือกแล้ว ยังสามารถเปลี่ยนแบบอักษร ตั้งจำนวนบรรทัดที่หล่น และตั้งระยะห่างจากข้อความได้อีกด้วย
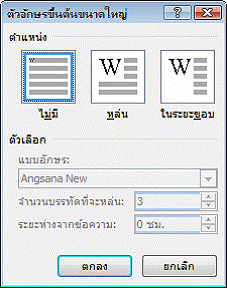
รูป แสดง กล่องโต้ตอบของตัวอักษรขึ้นต้นขนาดใหญ่
3.4 การพิมพ์สัญลักษณ์แสดงหัวข้อย่อยและลำดับเลข
ในการพิมพ์ลำดับเลขหรือสัญลักษณ์หัวข้องานในเอกสาร สามารถทำได้หลาย รูปแบบ เช่น พิมพ์หัวข้อให้เวิร์ดจัดการเอง หรือพิมพ์โดยใช้ย่อหน้ายังไม่ต้องใส่หัวข้อ แล้วเลือกย่อ หน้าทั้งหมดและคลิกเครื่องมือลำดับเลขหรือสัญลักษณ์แสดงหัวข้อย่อย หรือพิมพ์งานดังกล่าวแล้ว ใช้แท็บหน้าแรก\ย่อหน้า\แสดงสัญลักษณ์หัวข้อย่อยและลำดับเลขก็ได้ ซึ่งสามารถอธิบายได้ ดังต่อไปนี้
3.4.1 การพิมพ์งานหัวข้อลำดับเลข
การพิมพ์หัวข้อลำดับเดียว ให้พิมพ์ข้อความก่อน โดยใช้ย่อหน้าในแต่ละ หัวข้อ แล้วเลือกข้อความทั้งหมด คลิกปุ่มเครื่องมือลำดับเลข ก็จะได้เลขหัวข้อที่หน้าบรรทัดที่เป็น ย่อหน้านั้น แต่ถ้าพิมพ์หัวข้อที่มีหัวข้อลำดับย่อยอยู่ด้วย สามารถพิมพ์ได้ ดังขั้นตอนต่อไปนี้
3.4.1.1 การพิมพ์หัวข้อลำดับแรก มีขั้นตอน ดังต่อไปนี้
- ให้ใช้แป้นพิมพ์ Tab เข้ามา ให้ตรงกับข้อความในย่อหน้านั้น
- พิมพ์เลขลำดับที่ ตามด้วยจุด (.) เว้นวรรค เช่น 1.
- พิมพ์ข้อความ จนจบ แล้วเคาะแป้น Enter
- จะได้ลำดับเลขหัวข้อต่อจากหัวข้อที่พิมพ์นั้น ถ้าหัวข้อนี้ไม่มี ข้อย่อย ก็พิมพ์งานต่อไปได้เลย โดยรูปแบบหัวข้อของเวิร์ด คือ การเยื้องหน้าลอย จะมาอยู่ในหัวข้อ นั้นด้วย หากต้องการให้การเยื้องหน้าลอยมาชิดกั้นหน้า ก็ต้องลากสามเหลี่ยมของที่กั้นหน้ามาวาง ไว้ที่ชิดหน้ากระดาษ
3.4.1.2 การพิมพ์หัวข้อย่อย มีขั้นตอน ดังต่อไปนี้
- ให้ใช้แป้นพิมพ์ Backspace ลบลำดับเลข ที่เกิดขึ้นนั้น
- ให้ใช้แป้นพิมพ์ Tab เข้ามา ให้ตรงกับข้อความในย่อหน้านั้น
- พิมพ์เลขลำดับที่ คั่นด้วยจุด (.) เว้นวรรค เช่น 2.1
- พิมพ์ข้อความ จนจบ แล้วเคาะแป้น Enter
- จะได้ลำดับเลขหัวข้อต่อจากหัวข้อที่พิมพ์นั้น
3.4.1.3 การพิมพ์หัวข้อใหญ่ มีขั้นตอน ดังต่อไปนี้
- ให้ใช้แป้นพิมพ์ Backspace ลบลำดับเลข ที่เกิดขึ้นนั้น
- พิมพ์เลขลำดับที่ ตามด้วยจุด (.) เว้นวรรค เช่น 3.
- พิมพ์ข้อความ จนจบ แล้วเคาะแป้น Enter
- จะได้ลำดับเลขหัวข้อใหญ่ต่อจากหัวข้อที่พิมพ์นั้น และจะวิ่ง ไปอยู่ด้านหน้าตรงกับหัวข้อใหญ่ก่อนหน้านั้นเอง
3.4.2 การใช้แท็บหน้าแรกกับการพิมพ์หัวข้อย่อยและลำดับเลข
3.4.2.1 การพิมพ์หัวข้อลำดับเดียว ให้พิมพ์ข้อความก่อน โดยใช้ย่อหน้าใน แต่ละหัวข้อ แล้วเลือกข้อความทั้งหมด จึงใช้แท็บหน้าแรก ปุ่มคำสั่งลำดับเลข เลือกรายการกำหนด รูปแบบลำดับเลขใหม่ จะได้กล่องโต้ตอบกำหนดรูปแบบลำดับเลขใหม่ แล้วเลือกรูปแบบตัวเลข ลักษณะลำดับ รูปแบบตัวเลข การจัดแนว แท็บลำดับเลข คลิกเลือกกรอบลำดับเลขที่ต้องการ หาก ลำดับเลขที่ต้องการไม่มี และต้องการรูปแบบตัวอักษรใหม่ ให้คลิกปุ่มกำหนดเอง เพื่อตั้งค่าใหม่ ตามที่ต้องการ
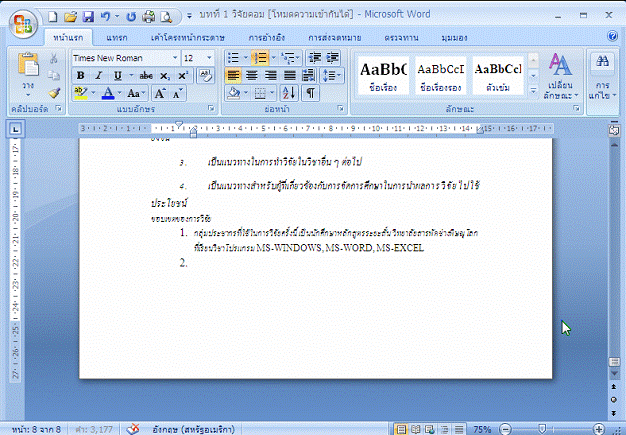
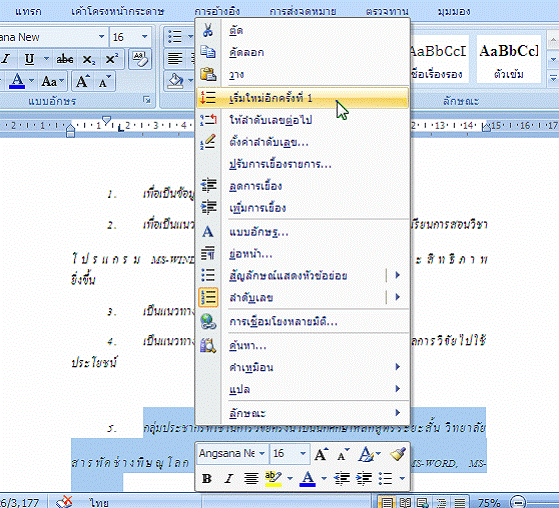
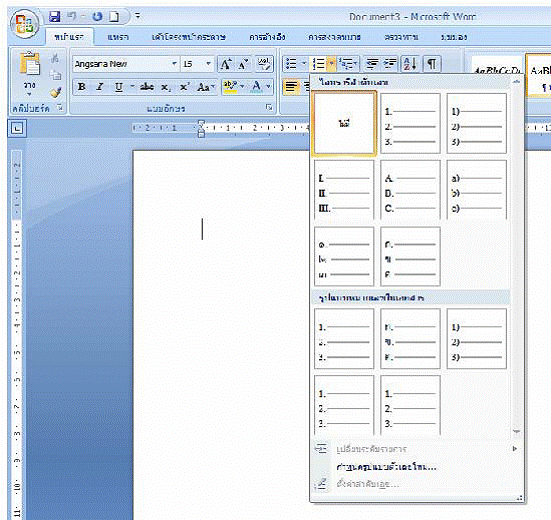
รูป แสดงปุ่มคำสั่งลำดับเลขบนแท็บหน้าแรก 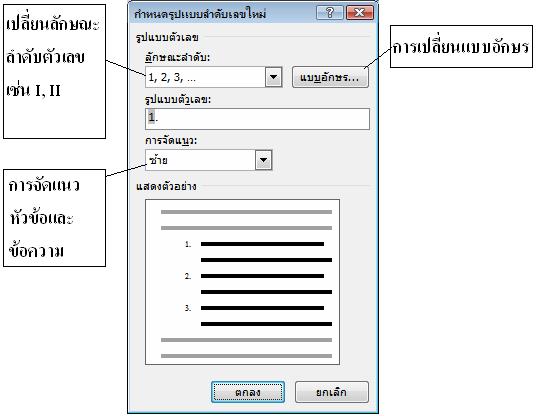
รูป แสดงการกำหนดรูปแบบลำดับเลขใหม่
3.4.2.2 การพิมพ์หัวข้อย่อย จะใช้งานหลังจากพิมพ์หัวข้อย่อยเองก่อน แล้วนำมาตกแต่งหรือปรับเปลี่ยนให้ได้ตามลักษณะของลำดับเลขหัวข้อย่อยที่ถูกต้อง หรือที่แท็บ หน้าแรก
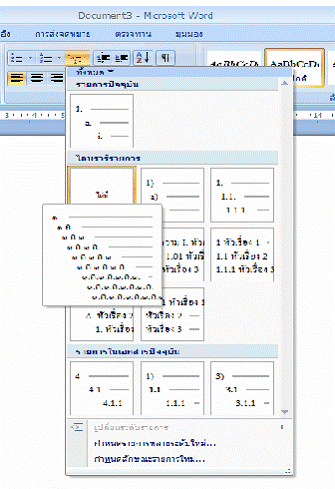
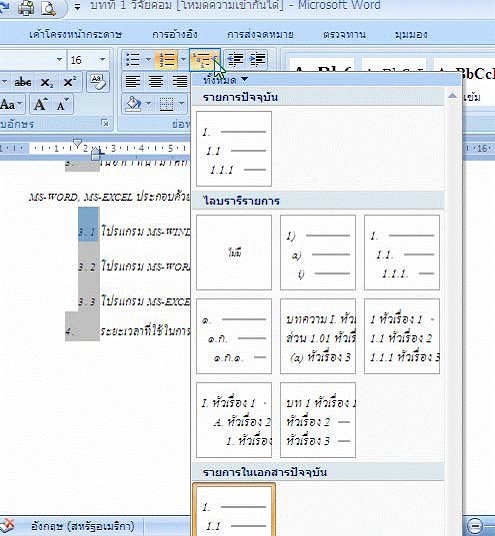
รูป แสดงปุ่มคำสั่งเค้าร่างลำดับเลขของแท็บหน้าแรก
3.4.3 การพิมพ์งานหัวข้อเป็นสัญลักษณ์
ให้แทรกสัญลักษณ์ ที่จะทำเป็นหัวข้อแรกหน้าข้อความ โดยเว้นวรรค ระหว่างข้อความ แล้วพิมพ์ข้อความ จนจบแล้วเคาะแป้น Enter จะได้หัวข้อต่อไปเป็นสัญลักษณ์ เช่นเดิม หรือพิมพ์ข้อความก่อน แล้วเลือกข้อความทั้งหมด คลิกปุ่มเครื่องมือสัญลักษณ์แสดงหัวข้อ ย่อยบนแท็บหน้าแรก ก็จะได้สัญลักษณ์หัวข้อที่หน้าบรรทัดที่เป็นย่อหน้านั้น
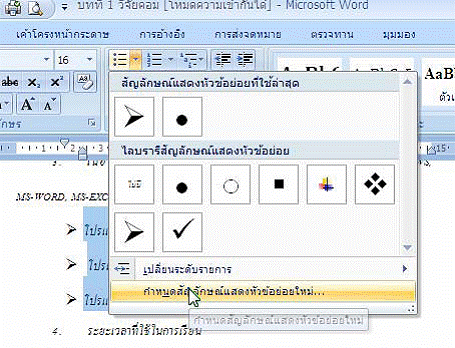
รูปแสดง ปุ่มสัญลักษณ์แสดงหัวข้อย่อยและการกำหนดสัญลักษณ์แสดงหัวข้อย่อย
หรือถ้าต้องการหัวข้อเป็นรูปภาพแทนสัญลักษณ์ ให้คลิกปุ่มรูปภาพ เพื่อไป หารูปภาพที่นำมาใช้แทนหัวข้อตามที่ต้องการ
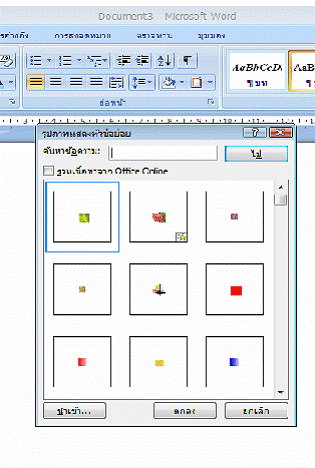
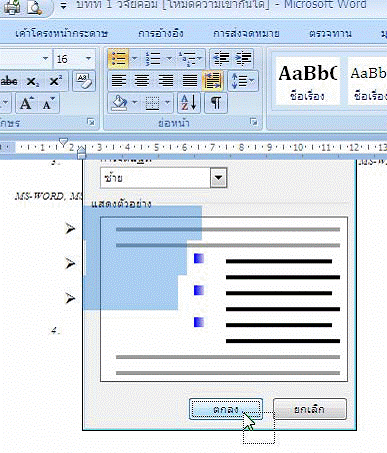
รูป แสดงการใช้รูปภาพแสดงหัวข้อย่อย
3.5 การคัดลอกข้อความ การคัดลอกรูปแบบ และการใช้ลักษณะ
ในการพิมพ์หัวข้อเรื่องในเอกสารเล่มเดียวกันนั้น ควรที่จะมีรูปแบบเดียวกัน ตลอดทั้งเอกสาร โดยเฉพาะเอกสารวิชาการต่าง ๆ ซึ่งเราอาจใช้วิธีการได้หลายวิธีนำมาประยุกต์ใช้ ยกตัวอย่างว่าเราจะพิมพ์เอกสารจากตัวอย่างให้มี บทที่ เรื่อง และหัวข้อชิดซ้าย ที่จัดทำรูปแบบ เรียบร้อยแล้ว ให้เหมือนกันทั้งเอกสาร ดังต่อไปนี้
3.5.1 การใช้การคัดลอกข้อความ
การคัดลอกข้อความ จะได้ทั้งเนื้อหาและรูปแบบมาด้วย ทำให้ง่ายต่อผู้ที่ เริ่มต้นพิมพ์งานใหม่ มีวิธีการง่าย ๆ คือ เลือกข้อความต้นแบบที่จัดทำรูปแบบแล้ว จากนั้นสั่ง คัดลอก หรือคลิก![]() แล้วจึงนำเคอร์เซอร์มาวางไว้ในบรรทัดที่ที่ต้องการ คลิกปุ่มเครื่องมือวาง หรือ
แล้วจึงนำเคอร์เซอร์มาวางไว้ในบรรทัดที่ที่ต้องการ คลิกปุ่มเครื่องมือวาง หรือ![]() เมื่อได้มาแล้วก็ให้ลบข้อความเก่าและพิมพ์ข้อความใหม่
เมื่อได้มาแล้วก็ให้ลบข้อความเก่าและพิมพ์ข้อความใหม่

รูป แสดงการคัดลอกข้อความมาแก้ไข
3.5.2 การใช้การคัดลอกรูปแบบ
การคัดลอกรูปแบบ เป็นการนำรูปแบบจากต้นแบบมาใช้ โดยเราต้องพิมพ์ ข้อความไว้ก่อน จากนั้นจึงนำเคอร์เซอร์มาวางไว้ที่บรรทัดต้นแบบ แล้วคลิกปุ่มเครื่องมือคำสั่ง ![]()
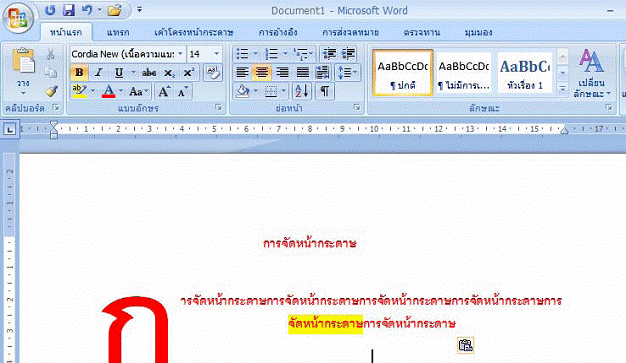
รูป แสดงการคัดลอกรูปแบบ
3.5.3 การใช้ลักษณะ
ปกติเวิร์ดจะจัดการกับการใช้ลักษณะให้เองโดยอัตโนมัติ แต่เป็น ภาษาอังกฤษ ซึ่งสามารถสังเกตได้จากชื่อลักษณะที่เปลี่ยนไปในช่องลักษณะของแท็บเครื่องมือ จัดรูปแบบ แต่หากเราประสงค์ที่จะใช้ชื่อลักษณะเป็นภาษาไทยก็ได้ โดยจะแบ่งงานออกเป็น 2 ขั้นตอน คือ การสร้างลักษณะ และการใช้ลักษณะ ดังต่อไปนี้
3.5.3.1 การสร้างลักษณะจากแท็บหน้าแรก เมื่อพิมพ์งานและทำรูปแบบ อักษรตามความต้องการสร้างเป็นลักษณะเก็บไว้ ให้นำเคอร์เซอร์มาวางไว้ที่บรรทัดนั้น แล้วคลิกที่ ปุ่มล่างของกลุ่มคำสั่งลักษณะ จะได้กล่องโต้ตอบลักษณะ จากนั้นก็คลิกปุ่ม![]() สร้างลักษณะใหม่ เปลี่ยนรูปแบบอักษร ตั้งชื่อลักษณะ แล้วคลิกปุ่มตกลง
สร้างลักษณะใหม่ เปลี่ยนรูปแบบอักษร ตั้งชื่อลักษณะ แล้วคลิกปุ่มตกลง
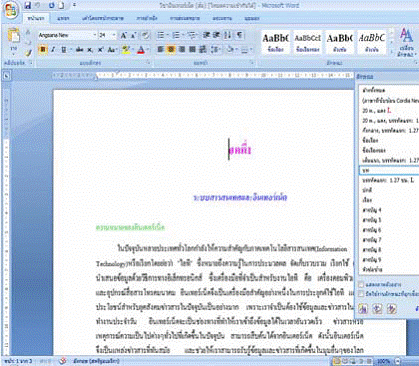
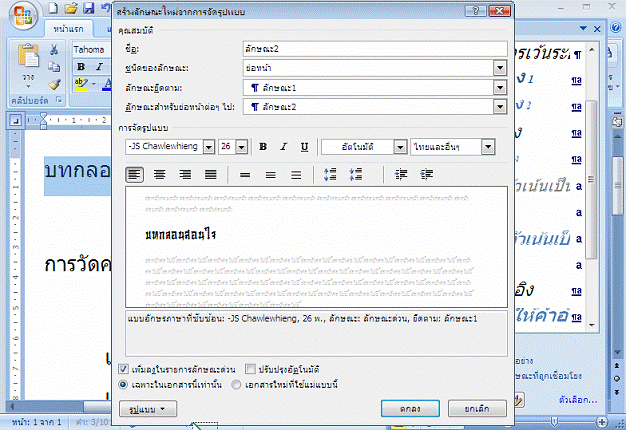
รูปแสดง การสร้างลักษณะ
3.5.3.2 การใช้ลักษณะ หากต้องการใช้ลักษณะในบรรทัดใด ให้ไปคลิก เลือกบรรทัดนั้น แล้วเปิดเมนูซ่อนของลักษณะออกมา แล้วคลิกเลือกชื่อลักษณะที่ต้องการ ก็จะได
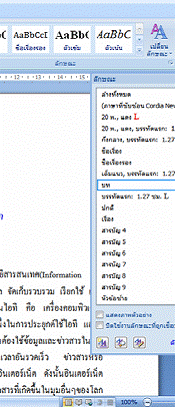
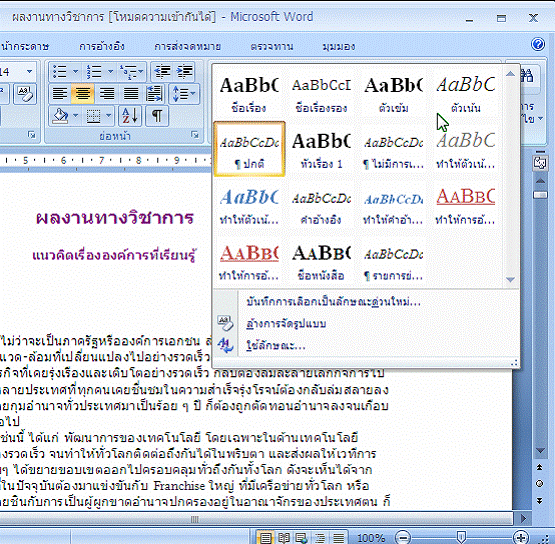
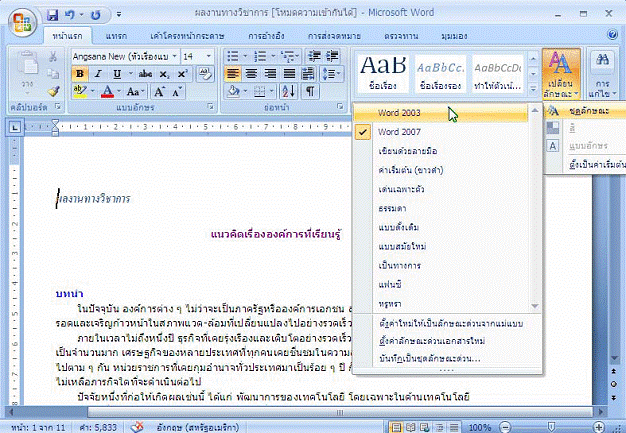
รูป แสดงการนำเอาลักษณะที่สร้างไว้แล้วไปใช้หรือใช้ลักษณะจากที่มีอยู่
3.6 การใช้แท็บ
ในการพิมพ์งานเอกสาร บางครั้งต้องการให้ตัวอักษรหรือข้อความหรือตัวเลข อยู่ ในตำแหน่งที่เราต้องการในหน้ากระดาษ เช่น ชิดซ้าย ชิดขวา กึ่งกลาง ฯลฯ โดยเฉพาะการพิมพ์งาน ที่เป็นลักษณะแนวคอลัมน์ เช่น บทกลอน สารบัญ ฯลฯ การจะพิมพ์ให้มีแนวตรงกันตลอดนั้น จึง ต้องตั้งแท็บ แล้วเลื่อนตำแหน่งพิมพ์หรือเคอร์เซอร์ ด้วยการเคาะแป้น Tab ไปตามแท็บที่เราตั้งไว้ ซึ่งสามารถตั้งได้ทั้งการคลิกเมาส์บนไม้บรรทัด และดับเบิลคลิกที่แท็บ ดังรายละเอียดต่อไปนี้
3.6.1 การใช้เมาส์คลิกบนไม้บรรทัด
ขั้นตอนการตั้งแท็บ ดังรูป โดยมีรายละเอียด ดังต่อไปนี้
3.6.1.1 เลือกการจัดตำแหน่งของแท็บ โดยคลิกไปที่ตั้งของแท็บหน้าไม้ บรรทัด แท็บจะเปลี่ยนชนิดไปเรื่อย ๆ ได้แก่ แท็บซ้าย แท็บกึ่งกลาง แท็บขวา แท็บจุดทศนิยม แท็บ แท็บ เป็นต้น แล้วหยุดไปที่แท็บที่เราต้องการ
3.6.1.2 คลิกเลือกตำแหน่ง ของแท็บบนไม้บรรทัด
3.6.1.3 การย้ายตำแหน่งแท็บ ให้ลากแท็บไปทางด้านซ้ายหรือขวา ตามที่ ต้องการ
3.6.1.4 การลบแท็บ ให้ลากแท็บที่ไม่ต้องการลงมาบนหน้ากระดาษ
3.6.1.5 การปรับแก้ตำแหน่งแท็บทั้งงาน ให้เลือกข้อความทั้งหมดก่อน แล้ว จึงลากย้ายหรือลบแท็บได้
3.6.1.6 การใช้แท็บพิมพ์งาน ให้เคาะแป้นพิมพ์ Tab เพื่อวิ่งเคอร์เซอร์ไป ตามที่ตั้งของแท็บ เมื่อจบบรรทัดแล้วจึงเคาะแป้น Enter ทำเช่นนี้จนจบงาน
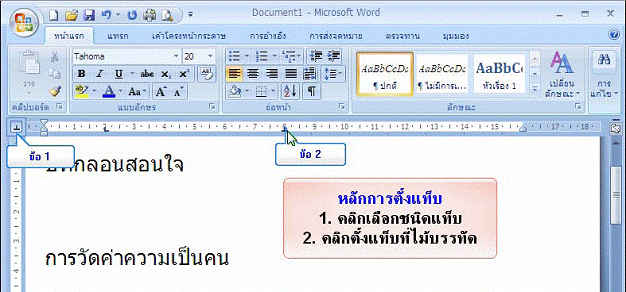
รูป แสดงการตั้งแท็บจากไม้บรรทัด พิมพ์บทกลอน
3.6.2 การใช้กล่องโต้ตอบแท็บ
ให้พิมพ์ระยะแท็บ เลือกการจัดแนว เลือกว่าจะมีตัวนำหรือไม่ เมื่อแท็บใด ไม่ถูกต้องและไม่ต้องการใช้ ให้คลิกเลือกระยะของแท็บนั้น แล้วคลิกปุ่มล้าง แต่ถ้าหากเสร็จสิ้นงาน แล้วจะลบแท็บทั้งหมด ให้คลิกปุ่มล้างทั้งหมด
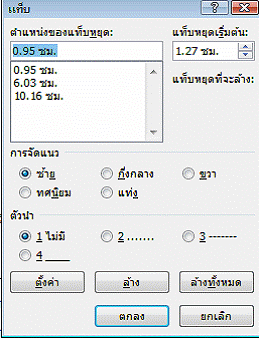
รูป แสดง การตั้งแท็บจากกล้องตอบโต้ แท็บ
3.7 การใช้เส้นขอบและแรเงา
ในการพิมพ์งานเอกสาร หัวข้อเรื่องต่าง ๆ บางครั้งจะทำเป็นกรอบหัวข้องานนั้น ให้เน้นสะดุดตา และเกิดความสวยงามเป็นระเบียบ โดยเลือกข้อความ แล้วเปิดเมนู\เส้นขอบและแร เงา จะได้กล่องโต้ตอบเส้นขอบและแรเงา จากแท็บเส้นขอบ เลือกกล่องที่ต้องการจากหัวข้อการตั้ง
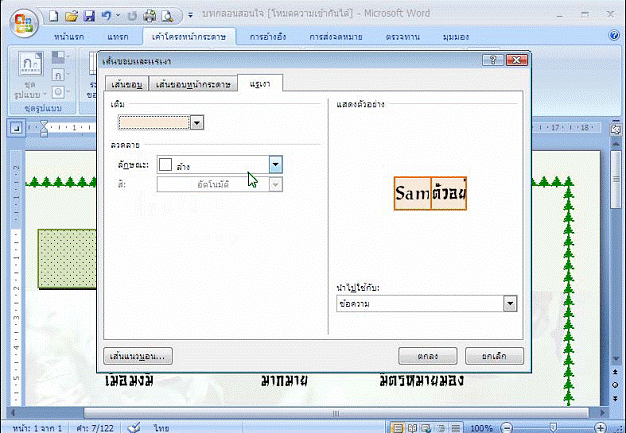
รูป แสดงการใช้เส้นขอบหน้ากระดาษและแรเงา 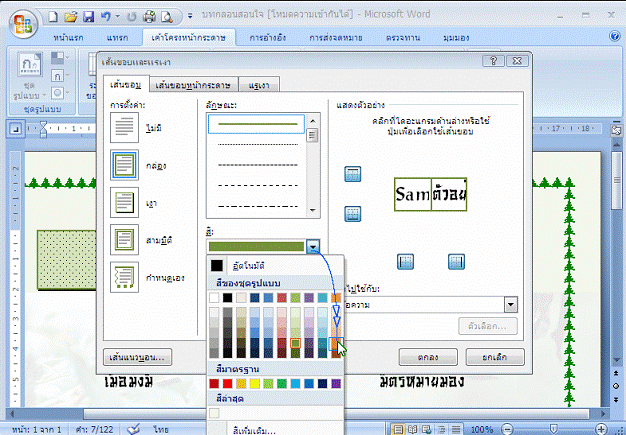
รูป แสดงการใช้แท็บเส้นขอบ 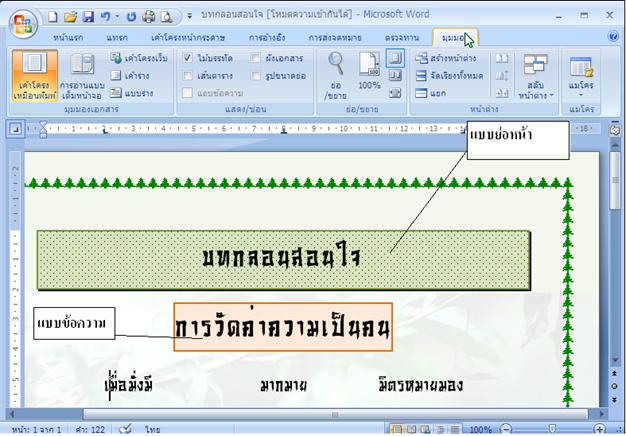
รูป แสดงการใช้เส้นขอบและแรเงา แบบย่อหน้าและข้อความ
4. การแก้ไขเอกสารและการพิมพ์งานอัตโนมัติ
เมื่อมีการพิมพ์งานเอกสาร ย่อมต้องมีการแก้ไขเป็นธรรมดา จะมากหรือน้อย ก็ขึ้นอยู่กับ ความสามารถในการพิมพ์และการใช้เวิร์คของแต่ละคน ดังนั้นเราจึงควรเรียนรู้วิธีการแก้ไขงานใน เอกสาร ดังต่อไปนี้
4.1 การใช้การค้นหา แทนที่ และไปที่
การค้นหา แทนที่ และไปที่ โดยจะเลือกรายการคำสั่งใดก็ได้ ก็จะเปิดงานได้ เช่นกันหรือใช้ที่ปุ่มเลือกวิธีเรียกดู จากปุ่มแถบเลื่อนด้านล่าง ดังนี้
4.1.1 การค้นหา
ในแท็บงานนี้ ใช้ในการค้นหาคำที่ต้องการ อาจจะเป็นคำถูกหรือคำผิดก็ได้ ในงานที่เราได้พิมพ์มาแล้ว
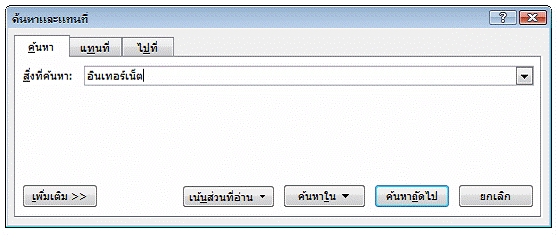
รูป แสดงแท็บงานค้นหาบนกล่องตอบโต้ค้นหาและแทนที่
4.1.2 การแทนที่
ในแท็บงานนี้ ใช้ในการค้นหาคำที่ต้องการ อาจจะเป็นคำถูก แต่ต้องการ เพิ่มเติมหรือเอาบางส่วนออก หรือเป็นคำผิดก็ได้ เพื่อแก้ไขข้อความนั้นให้ถูกต้อง
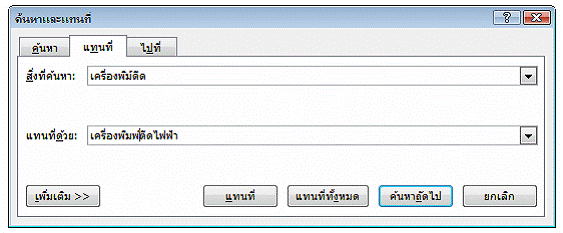
รูป แสดงแท็บงานแทนที่บนกล้องตอบโต้ค้นหาและแทนที่
4.1.3 การไปที่
ในแท็บงานนี้ ใช้ในการไปที่ที่ต้องการ ได้แก่ ไปที่ หน้า, ส่วน, บรรทัด, ที่ คั่นหนังสือ, ข้อคิดเห็น, เชิงอรรถ, อ้างอิงท้ายเรื่อง, ตาราง, กราฟิก, สมการ, วัตถุ, และหัวเรื่อง เป็น ต้น แล้วจึงกรอกข้อมูลจากหัวข้อที่เลือกในช่องข้อความด้านขวา
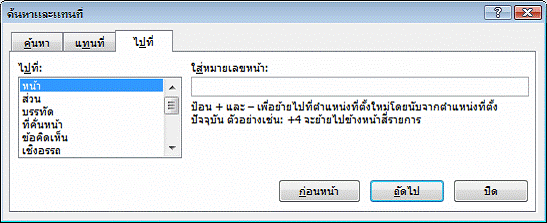
รูป แสดงแท็บงานไปที่บนกล้องตอบโต้ค้นหาและแทนที่
4.2 การใช้ปุ่ม Office เครื่องมือในการแก้ไขอัตโนมัติ
การใช้ปุ่ม Office รายการพิสูจน์อักษร แล้วคลิกปุ่มตัวเลือกการแก้ไขอัตโนมัติ เปิด กล่องโต้ตอบแกไขอัตโนมัติ: ไทย นำมาใช้ประโยชน์ได้หลายทาง ได้แก่ การแก้ไขคำผิด การพิมพ์ ข้อความอัตโนมัติ และการพิมพ์ให้เป็นสัญลักษณ์ เป็นต้น เพื่อให้เกิดความสะดวกในการพิมพ์คำที่ ผิดบ่อย ๆ คำที่พิมพ์ยาก ๆ ข้อความที่ใช้บ่อย ๆ โดยเฉพาะข้อความยาว ๆ และสัญลักษณ์ที่ชอบใช้ สามารถใช้งานได้ ดังนี้
4.2.1 การแทนที่ด้วยคำหรือข้อความ
ให้พิมพ์คำที่พิมพ์ผิดบ่อย ๆ หรือคำย่อในช่องแทนที่: ในด้านซ้าย เช่น พ.ล. แล้วพิมพ์คำถูกหรือคำเต็มในช่องด้วย: ทางด้านขวา เสร็จแล้วคลิกปุ่มเพิ่มและปิด เมื่อพิมพ์คำย่อนี้ จะได้คำเต็ม หากไม่ต้องการให้กดแป้น Backspace
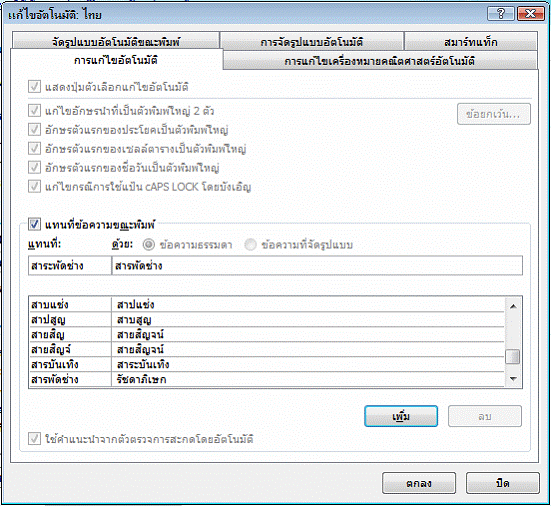
รูป แสดงกล่องโต้ตอบการแก้ไขอัตโนมัติ: Thai ในการแก้ไขคำอัตโนมัติ
4.2.2 การแทนที่ด้วยสัญลักษณ์
ให้แทรกสัญลักษณ์ที่ใช้งานบ่อย ๆ แล้วเลือกให้สีตัวอักษรและเพิ่มลดขนาด ตามต้องการ เสร็จแล้วต้องเลือกสัญลักษณ์นี้ก่อน จึงเปิดเมนูเครื่องมือ\แก้ไขอัตโนมัติ รูปสัญลักษณ์ นี้จะถูกนำเข้ามาในช่องด้วย: ทางด้านขวา ให้เราพิมพ์คำที่ใช้แทนสัญลักษณ์นี้ในช่องแทนที่: ทาง ด้านซ้าย เสร็จแล้วคลิกปุ่มเพิ่มและปิด เมื่อพิมพ์คำย่อนี้จะได้ สัญลักษณ์ที่ทำรูปแบบตามต้องการ โดยไม่ต้องเสียเวลาหาสัญลักษณ์ใหม่ทุกครั้งที่จะนำมาใช้ ถ้าเราได้สร้างขึ้นมาเรื่อย ๆ
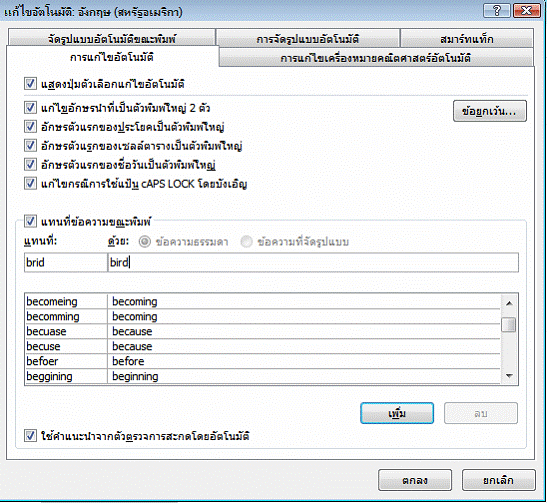
รูป แสดงกล่องโต้ตอบการแก้ไขอัตโนมัติ: English
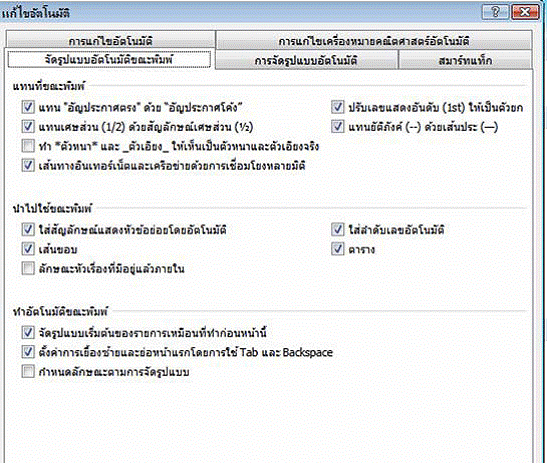
รูป แสดงกล่องโต้ตอบแก้ไขอัตโนมัติในขณะที่พิมพ์
4.3 การใช้เมนูเครื่องมือในการสร้างแม่แบบแมโคร
แมโคร (Macro) เป็นการบันทึกการทำงานที่ซ้ำ ๆ กันเป็นประจำ เก็บไว้ในชื่อ ๆ หนึ่ง เมื่อต้องการนำมาใช้ โปรแกรมจะทำตามขั้นตอนของงานนั้นโดยอัตโนมัติ ซึ่งสามารถใช้งาน ได้ ดังนี้
4.3.1 การบันทึกแมโคร
เปิดแท็บมุมมอง\แมโคร\บันทึกแมโครใหม่ จะได้กล่องโต้ตอบ แล้วพิมพ์ ชื่อในช่องชื่อของแมโคร
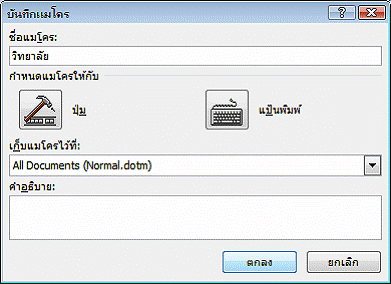
รูป แสดงกล่องโต้ตอบบันทึกแมโคร
จากนั้นให้คลิกปุ่ม Office จะเปิดกล่องโต้ตอบแท็บเครื่องมือกำหนดเองขึ้น ให้ลากชื่อแมโครในกรอบคำสั่งไปวางไว้ที่แท็บเครื่องมือจัดรูปแบบ
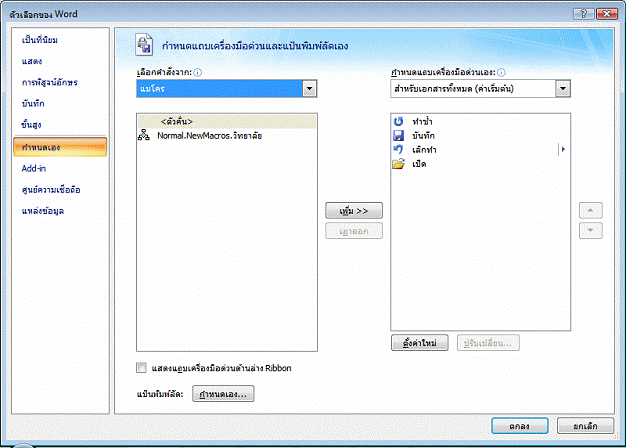
รูป แสดงการสร้างแท็บเครื่องมือไมโครไว้ใช้งาน
ถ้าต้องการเปลี่ยนรูปไอคอนของแท็บเครื่องมือแมโคร ให้คลิกปุ่ม ปรับเปลี่ยนสิ่งที่เลือก เลือกรายการเปลี่ยนภาพลักษณ์ของปุ่มและรูปไอคอนที่ต้องการ แล้วจึงคลิก
![]()
รูป แสดงแท็บเครื่องมือแมโครที่ปรับเปลี่ยนชื่อและรูปภาพไอคอนแล้ว
ต่อไปจึงเริ่มบันทึกงานที่ต้องการ เมื่อเสร็จแล้วจึงคลิกปุ่มหยุดการบันทึก เราก็จะได้ปุ่มแมโครใหม่มาใช้งานได้
4.3.2 การเรียกใช้แมโคร
วางตำแหน่งพิมพ์ที่ต้องการจะพิมพ์งานนั้น แล้วคลิกปุ่มแมโครที่แถบ เครื่องมือด่วน ก็จะได้ผลลัพธ์ตามที่เราสร้าง
4.4 การใช้เมนูเครื่องมือในการตรวจสอบตัวสะกดและไวยากรณ์
ในการพิมพ์งานเอกสาร แล้วเกิดมีคำที่ขีดเส้นใต้สีแดงขึ้น แสดงให้เห็นว่าคำ ๆ นั้น เวิร์ดได้ใช้พจนานุกรมตรวจสอบแล้วว่าเป็นคำผิด แต่จริง ๆ แล้วคำ ๆ นั้นมิได้หมายความว่าจะ เป็นคำผิดจริงเสมอไป ขึ้นอยู่กับว่าคำ ๆ นั้นพจนานุกรมได้รู้จักหรือไม่ การขีดเส้นใต้เต็มคำ ๆ นั้น เต็มคำหรือไม่ ซึ่งอย่างน้อยก็ทำให้เป็นที่สังเกตสะดุดตาแก่เราได้บ้าง หากต้องการตรวจสอบทีละคำ
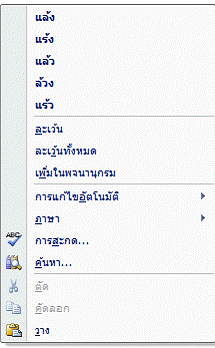
รูป แสดงการใช้เมนูลัดในการตรวจสอบการสะกดและไวยากรณ์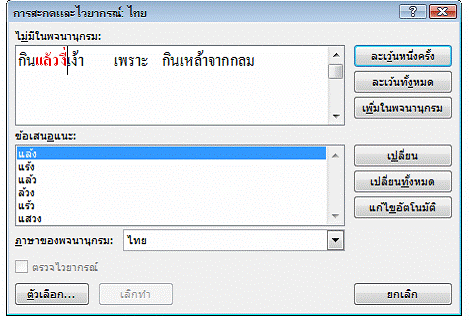
รูป แสดงกล่องโต้ตอบการสะกดและไวยากรณ์: ไทย
หากมีประโยคใดที่ขีดเส้นใต้สีเขียว จะหมายถึงมีปัญหาเกิดขึ้นกับการจัดช่องไฟ ของข้อความในย่อหน้านั้น ให้คลิกขวาที่เส้นใต้นั้น จะเกิดเมนูลัดขึ้น ให้เลือกข้อความจากรายการ ข้างบน เวิร์ดจะจัดข้อความในประโยคให้เรียบร้อย
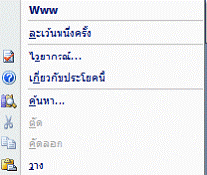
รูป แสดงการใช้เมนูลัดในการตรวจสอบข้อความ