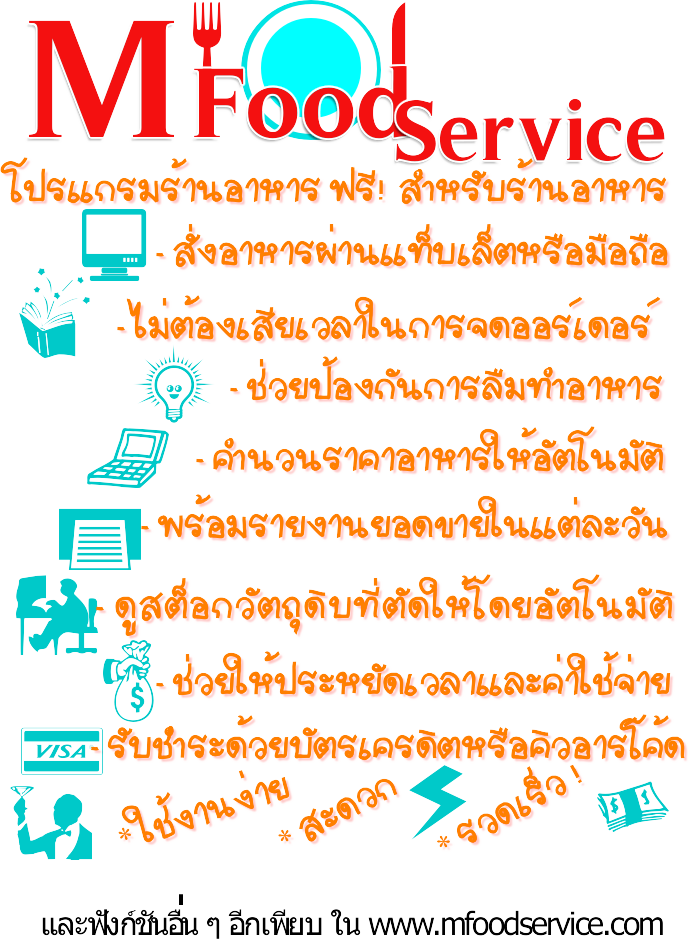10 ลางบอกเหตุฮาร์ดดิสก์ใกล้ตาย
ว่ากันว่าผู้ใช้บางท่านรู้สึกแย่มาก ๆ ที่อยู่ดี ๆ ฮาร์ดดิสก์สุดที่รักก็จากไปอย่างไม่หวนคืน ทั้ง ๆ ที่ก่อนหน้านั้นมันมีสัญญาณเตือนให้ทราบอยู่ตลอดเวลา แต่ก็หาได้สังเกตไม่ ในขณะเดียวกัน ผู้ใช้ส่วนใหญ่ก็จะไม่มีนิสัยรักการแบ็คอัพ ประเภทรักเดียวใจเดียวไม่สำรองข้อมูลไว้ที่อื่นกันบ้างเลย
ประเด็นที่อยากจะเตือนผู้ใช้ก็คือ อย่ามั่นใจเทคโนโลยีมากเกินไป ควรสังเกตสังกามันบ้าง ต่อไปนี้คือ ลางบอกเหตุสำหรับฮาร์ดดิสก์ที่ใกล้ตาย ซึ่งมีอยู่ 10 ข้อด้วยกัน อ่านเรื่องนี้จบแล้วลองพิจารณาดูด้วยนะครับว่า ฮาร์ดดิสก์ที่ใช้อยู่มีอาการตามนี้บ้างหรือไม่
1. เสียงดังติ๊กๆ อย่านึกว่าเป็นเข็มนาฬิกา : ฮาร์ดดิสก์ทุกตัวในโลกนี้ไม่เคยติดตั้งนาฬิกาปลุกไว้ข้างใน และถ้ามันเป็นปกติดีก็ไม่ควรจะมีเสียงดังติ๊กๆ ให้ชวนระทึกขวัญด้วย เสียงดังที่ว่านี้ ถ้าจะให้พิจารณากันอย่างละเอียดคุณต้องเอาหูแนบกับฮาร์ดดิสก์ว่าเสียงมาจากส่วนใด เพราะการวิเคราะห์หาสาเหตุจะทำได้ตรงจุดจริง ๆ ถ้าเสียงมาจากตรงกลางให้สันนิษฐานว่ามาจากชุดขับเคลื่อนมอเตอร์ที่อาจเกิดความผิดพลาดหรือชำรุดขึ้น แต่ถ้าเสียงดังมาจากรอบ ๆ นอกในรัศมีของกล่องฮาร์ดดิสก์ ให้สันนิษฐานว่าปัญหามาจากหัวอ่านติดขัด ซึ่งอาจจะกำลังเคาะกับแผ่นจานอยู่ก็เป็นได้ ตรงนี้อันตรายมากเพราะทำให้ข้อมูลเสียหายได้ทั้งลูกเลย
2. ไฟดับบ่อยๆ ไม่ดีกับฮาร์ดดิสก์ : เครื่องคอมพ์ที่ไม่มี UPS มีโอกาสเสี่ยงที่อุปกรณ์ภายในจะเสียหายเร็วขึ้นถ้าหากมีไฟดับบ่อย ๆ โดยเฉพาะฮาร์ดดิสก์นั้น เวลาที่ไฟฟ้าดับอย่างรวดเร็วหัวอ่านข้างในอาจจะยังไม่กลับสู่บริเวณที่ปลอดภัย หรือบางทีหัวอ่านอาจจะไปกระแทกกับแผ่นจานในช่วงที่ไฟฟ้ากระชากขึ้นมาทันที ซึ่งไม่เป็นผลดีแน่ นอกจากนี้หากไฟตกบ่อย ๆ แล้วดับลงก็ไม่เป็นผลดีเช่นกัน เพราะฮาร์ดดิสก์จะพยายามทำงานตามหน้าที่หากมีกำลังไฟเพียงพอ แต่ถ้าในระหว่างนั้นไฟค่อยๆ ตกลงและดับไป ตำแหน่งของหัวอ่านจะยังไม่กลับที่เดิมแน่ ดังนั้น ควรติดตั้ง UPS ไว้จะปลอดภัยทั้งฮาร์ดดิสก์เองและอุปกรณ์ทั้งหมดด้วยเช่นกัน
3. เครื่องแฮงก์บ่อยๆ : ปัญหาเครื่องคอมพ์ค้างนั้น มีหลายสาเหตุครับ นอกจากซอฟต์แวร์และระบบปฏิบัติการ Error แล้ว อุปกรณ์ฮาร์ดแวร์ก็สามารถทำให้เครื่องค้างหรือหยุดนิ่งไม่ไหวติงได้เช่นกัน หนึ่งในนั้นก็คือ ฮาร์ดดิสก์ นั่นเอง ทำไมฮาร์ดดิสก์ถึงค้างได้ เป็นคำถามที่ตอบได้ไม่ยากครับ อย่างแรกเลยก็คือ กำลังไฟที่จ่ายไม่เพียงพอ ถ้าเครื่องของคุณมีอุปกรณ์ต่อพ่วงมาก มีฮาร์ดดิสก์และไดรฟ์ออปติคอลหลายตัว แต่เพาะเวอร์ซัพพลายใช้ของราคาถูก จ่ายไฟไม่พอ แบบนี้เป็นสาเหตุที่ทำให้ฮร์ดดิสก์ค้างได้เลย และอย่างที่สองมาจากอุปกรณ์ภายฮาร์ดดิสก์ในทำงานผิดพลาด ซึ่งตรงจุดนี้ตัวระบบปฏิบัติการเองสามารถส่งผลต่อเนื่องมายังฮาร์ดดิสก์ได้โดยตรง เพราะยังไงเสียระบบปฏิบัติการก็เก็บอยู่ในฮาร์ดดิสก์นั่นเอง ถ้าเกิดอะไรขึ้นกับส่วนหนึ่ง ย่อมส่งผลไปยังส่วนที่เหลือได้ไม่ยาก
4. ทำไมมันร้อนเร็วจัง : หลังจากที่คุณเปิดสวิตช์เครื่องคอมพ์ได้ไม่นาน และพบว่าฮาร์ดดิสก์ของคุณมีอุณหภูมิขึ้นสูงอย่างรวดเร็วจนน่าตกใจ แต่ยังคงทำงานต่อไปได้ ให้ตั้งข้อสันนิษฐานถึงความผิดปกติที่พบขึ้นมาทันที อย่าได้นิ่งนอนใจ เพราะฮาร์ดดิสก์จะร้อนขึ้นเมื่อมีการเริ่มเขียน-อ่าน ข้อมูลอย่างจริงๆ จังๆ แค่เปิดเครื่องแล้วอยู่ๆ ก็ร้อนขึ้นขนาดนี้ไม่ดีแน่ครับ อาการที่ว่านี้มาจากอุปกรณ์ภายในโดยตรงที่ส่งความร้อนออกมา มอเตอร์อาจได้รับแรงดันไฟมากเกินไปหรือไม่เสถียรพอจนทำงานผิดพลาด นอกจากนี้หากมีชิ้นส่วนในแผงวงจรเกิดชำรุดเสียหายขึ้นมาก็สามารถแสดงอาการแบบนี้ได้เช่นกัน
5. โปรแกรมค้างบ่อยๆ : สำหรับโปรแกรมที่กำลังพูดถึงนี้ ผมเหมารวมไปถึงระบบปฏิบัติการด้วยนะครับ เวลาที่คุณเปิดโปรแกรมสักตัวขึ้นมาแล้วมันหยุดนิ่งหรือค้างไปเฉยๆ นั้น หนึ่งในข้อสันนิษฐานที่อยากให้ทุกท่านได้ใส่ใจก็คือ ปัญหาที่ว่าอาจมาจากฮาร์ดดิสก์โดยตรง ถ้าฮาร์ดดิสก์ของคุณมีแบดเซกเตอร์ (Bad Sector) กระจัดกระจายอยู่ทั่วทั้งฮาร์ดดิสก์ ผมกล้าฟันธงได้เลยว่าเป็นสาเหตุหลักที่ทำให้โปรแกรมหรือแม้แต่ระบบปฏิบัติการค้างได้ เป็นสัญญาณเตือนภัยที่คุณสามารถสังเกตเห็นได้อย่างชัดเจนที่สุด
6. ไฟติด แต่ไฟล์ดับ! : ถ้าคุณต่อสายสัญญาณไฟแสดงสถานะของฮาร์ดดิสก์ในเมนบอร์ดถูกต้อง หลอด LED ด้านหน้าเคสต้องแสดงอาการให้เห็นเวลาที่มีการเขียนอ่านข้อมูลเกิดขึ้น หลอดไฟดวงเล็ก ๆ นี้ช่วยให้คุณสังเกตความผิดปกติของฮาร์ดดิสก์ได้เช่นกัน ยกตัวอย่าง ถ้าในระหว่างที่มีการเขียนข้อมูลหรือไฟล์ลงฮาร์ดดิสก์ หลอดไฟย่อมกะพริบอยู่ตลอด แต่หลังจากคุณกลับเข้าไปดูข้อมูลที่เขียนหรือโอนถ่ายลงไปกลับพบว่าทุกอย่างว่างเปล่า ไม่มีอะไรถูกเขียนลงไปในฮาร์ดดิสก์เลย แล้วทำไมหลอดไฟถึงได้กะพริบแบบนั้น ตรงนี้บอกอะไรเราได้บ้าง อย่างแรกเลยคือ เกิดความผิดพลาดในระดับโครงสร้างการจัดเก็บไฟล์ ปัญหาที่ว่านี้อาจมาจากระบบ FAT หรือแม้แต่โครงสร้างพาร์ทิชันเสียหาย ไฟที่กะพริบแสดงถึงการโอนข้อมูลไปยังตำแหน่งของเซกเตอร์ที่ใช้เก็บข้อมูล แต่ก็ไม่ได้หมายความว่ามันจะเขียนลงไปได้สำเร็จจริงๆ ยิ่งถ้าคุณปิดหน้าจอไว้ในระหว่างที่มีการโอนไฟล์ใหญ่ๆ หลอดไฟที่กะพริบอาจทำให้คุณเข้าใจว่าระบบกำลังทำงานอยู่ ตรงนี้ถ้าไม่เปิดดูหน้าจอจะไม่รู้เลยว่าเกิดอะไรขึ้น
7. ฮาร์ดดิสก์ตีกลอง : สำหรับอาการที่ว่านี้มีความแตกต่างจากข้อที่ 1 โดยสิ้นเชิง ถ้าคุณได้ยิ้นเสียงรัวกลองดังกึกก้องมาจากฮาร์ดดิสก์ และไม่ยอมหยุดซักที อาการแบบนี้บอกได้อย่างเดียวว่ามันจะขอลาแล้วละครับ เสียงดังที่คล้ายกับการตีกลองนั้นมาจากหัวอ่านไปกระทบกับจานอย่างจัง หรือแม้แต่หัวอ่านเลื่อนหลุดออกจากตำแหน่งล็อก จนไปกระกบกับแผ่นจาน ถ้าเป็นแบบนี้ข้อมูลทั้งหมดในอาร์ดดิสก์อาจได้รับความเสียหายจนถึงขั้นกู้ไม่ได้เลย ดังนั้น ถ้าเสียงกลองเพิ่งเริ่มรัวให้คุณรีบพาฮาร์ดดิสก์ไปซ่อมด่วนเลยนะครับ!
8. สแกนดิสก์ไม่ผ่าน : การตรวจสุขภาพฮาร์ดดิสก์ที่คุณสามารถทำได้ด้วยตัวเองก็คือ สแกนมันให้ทั่วทั้งจาน ไม่ว่าคุณจะใช้บริการจากยูทิลิตีบนวินโดวส์เอง หรือโปรแกรมจากเธิร์ดพาร์ตี้ก็ตาม หากสแกนไม่ตลอดรอดฝั่งแล้วละก็ ให้ตั้งข้อสันนิษฐานได้เลยว่าฮาร์ดดิสก์กำลังมีปัญหาเกิดขึ้น สาเหตุก็มีทั้งโครงสร้าง FAT เสียหาย รวมถึงตารางพาร์ทิชันที่อาจเสียหายด้วยเช่นกัน นอกจากนี้ หากฮาร์ดดิสก์มีแบดเซกเตอร์ ตรงจุดสำคัญๆ ก็จะส่งผลให้การสแกนฮาร์ดดิสก์ตรงตำแหน่งพื้นที่นั้นๆ ไม่ผ่านด้วยเช่นกัน หรือแม้แต่ค้างนิ่งไปเลยก็มีให้เห็นด้วย
9. สั่งดีแฟรกแต่ไม่ฉลุย : ดีแฟรก หรือการจัดเรียงข้อมูลหรือไฟล์ที่ไม่ต่อเนื่องซึ่งกระจัดกระจายอยู่ทั่วฮาร์ดดิสก์ให้กลับมาเป็นระเบียบเรียบร้อยเหมือนเดิม เป็นวิธีที่ช่วยเพิ่มประสิทธิภาพความเร็วให้ก็จริง แต่ถ้าการดีแฟรกไม่ผ่านฉลุยหรือไม่ยอมจบสิ้นซักทีล่ะ ปัญหาจะมาจากไหนได้ นอกจากฮาร์ดดิสก์นั่นเอง ถ้าคุณพบอาการที่ว่านี้ในระหว่างการดีแฟรกฮาร์ดดิสก์นั้น เป็นสัญญาณที่บ่งบอกได้ถึงสุขภาพฮาร์ดดิสก์ของคุณเริ่มไม่ดีแล้ว ความเป็นไปได้ของปัญหามีอยู่สองอย่างครับ อย่างแรกมาจากตัวอุปกรณ์เองที่อาจชำรุดเสียหาย และอย่างที่สองมาจากโครงสร้างพื้นฐานการจัดเก็บข้อมูลเกิดความเสียหายในระดับซอฟต์แวร์ ตรงนี้เราไม่สามารถใช้การดีแฟรกมาช่วยได้นอกจากต้องสร้างพาร์ทิชันและฟอร์แมตโครงสร้าง FAT ขึ้นมาใหม่
10. สร้างพาร์ทิชันไม่ได้ : สัญญาณอันตรายในข้อสุดท้ายนี้ค่อนข้างรุนแรงครับ ถ้าคุณเผอิญกำลังประสบอยู่ละก็ ขอบอกเลยว่าอาจจะต้องทำใจเอาไว้ด้วย ถ้าอาการที่ว่านี้เกิดกับฮาร์ดดิสก์ตัวใหม่แกะกล่องคงไม่ต้องซีเรียสอะไร เพราะยังไงก็เคลมได้ชัวร์ๆ แต่ถ้าเป็นฮาร์ดดิสก์ที่หมดประกันไปแล้วล่ะ สิ่งที่คุณต้องเรียนรู้เวลาที่ไม่สามารถสร้างพาร์ทิชันขึ้นมาได้เลย ไม่ว่าจะใช้โปรแกรมใดๆ ก็ตาม การตีความหมายไม่ควรอยู่ในวงแคบๆ เช่น ฮาร์ดดิสก์พังแน่ ๆ หรือมันเพิ่งหล่นมาใช้ไหมนี่ ปัญหาอาจจะมาจากแผ่นวงจรอิเล็กทรอนิกส์เสียหาย ซึ่งหากคุณหาอะไหล่ที่เป็นรุ่นเดียวกันมาถอดเปลี่ยนเข้าไปใหม่ ก็สามารถใช้งานฮาร์ดดิสก์ได้แล้ว แต่ถ้าแผ่นจานเสียหายละก็หมดสิทธิ์ทันทีครับ ต้องกินยาทำใจอย่างเดียว
30 เทคนิคคอมฯดี
1. ในขณะที่คุณกำลังจะ Restart เครื่องใหม่ ก่อนที่จะกดปุ่ม OK ให้คุณกด Shift ค้างไว้ จะทำให้คุณ Restart ได้เร็วขึ้น
2. ในบาง Web Site หากคุณกด Ctrl ค้างไว้ และเลื่อน Scroll ที่ Mouse จะทำให้ตัวอักษรของ Web Site นั้นใหญ่ขึ้น
3. หากกดปุ่ม Refresh หรือ F5 แล้วยังเป็นข้อมูลเดิม ลองกด Ctrl + F5 รับรองจะได้ข้อมูลที่ใหม่ล่าสุดแน่ๆ
4. คุณสามารถเปิดไฟล์ Tips.txt ขึ้นมาเพื่ออ่านเทคนิคต่างๆ ได้ ซึ่งไฟล์นี้จะอยู่ใน c:\\windows ของคุณ
5. ในระหว่างที่คุณกำหลังใช้งาน IE อยู่นั้น สามารถกดปุ่ม F4 เพื่อเป็นการเปิดดู URL List ในช่อง Address ได้เลย
6. การกดปุ่ม Esc ระหว่างการใช้ IE จะทำให้ IE ของคุณนั้นหยุดโหลดได้ โดยที่ไม่ต้องกดปุ่ม Stop
7. ระหว่างการใช้ IE สามารถกดปุ่ม Alt + D หรือ Ctrl + Tab เพื่อเข้า Address bar อย่างเร็วได้
8. คุณสามารถเพิ่มความเร็วให้กับ Internet ได้โดยทำการถอดสายเครื่องโทรศัพท์ ที่มีการต่อพ่วงอยู่กับสายที่ใช้ต่อ Internet ออก
9. คุณสามารถ ไปที่ Start -> Run และพิมพ์ว่า welcome กด Enter เพื่อเปิดหน้าต่างต้อนรับของ Windows ได้
10. ที่ Notepad หรือ ICQ หากคุณลืมเปลี่ยน Mode ภาษา ให้กดปุ่ม Ctrl + Back Space เพื่อแก้คำที่พิมพ์ผิดไปแล้ว
11. คุณสามารถ เปิด Folder Desktop อย่างรวดเร็ว โดย Start -> Run พิมพ์จุด (.) ลงไปแล้วกด Enter
12. ใน IE สามารถกด Space Bar เพื่อนเลื่อนหน้า Page ลงได้ ส่วนเลื่อนขึ้นคือ Shift + Space Bar
13. ใน Windows คุณไม่สามารถ สร้าง Folder ที่ชื่อ \"con\" ได้
14. ใน IE ที่ช่อง Address ปุ่ม Ctrl+Enter สามารถช่วยคุณ ในการพิมพ์ URL ได้เร็วยิ่งขึ้น
15. การกด Ctrl ค้างเอาไว้ ตอนเวลา BOOT เครื่อง จะทำให้คุณไม่พลาด Startup Menu
16. คุณสามารถปิดนาฬิกาที่ Taskbar ได้ โดยคลิกขวาที่ Task bar > Properties > เอาเครื่องหมาย Show Click ออก
17. หากคุณกด F11 ใน Windows Explorer จะช่วยให้มีการทำงานที่สะดวกขึ้น
18. ใน ICQ การส่ง Message หากคุณกด Ctrl+Enter จะสะดวก กว่าการ Click Mouse ที่ปุ่ม send
19. คุณสามารถกด F2 เพื่อ ใช้ในการเปลี่ยนชื่อ Icon ต่างๆ ได้
20. การกด F5 ใน NotePad จะเป็นการแทรก เวลา และวันที่ ปัจจุบัน
21. การกด Windows + E จะเป็นเปิด Windows Explorer ขึ้นมา
22. เปิด System Properties อย่างรวดเร็วคือการกด Window + Pause Break
23. การย่อยทุกๆ หน้าต่างที่เปิดใช้งาน ให้ยุบไปให้หมด คือการกด Window + D ถ้าจะขยายคืนมาอีก ให้กดซ้ำ
24. การเคาะวรรคในโปรแกรม Dreamweaver คือ Shift + Ctrl + Space Bar ส่วนการเว้นบรรทัดคือ Shift + Enter
25. การลบไฟล์แบบ ไม่เก็บไว้ใน Recycle Bin คือการกด Shift + Delete
26. การกด Shift ค้างไว้ เวลาใส่แผ่น CD-Rom จะเป็นการไม่ให้มันเปิด Autorun ของแผ่น CD-Rom นั้นขึ้นมา
27. การ Restart เครื่องอย่างเร็ว คือไปที่ Start -> Shut Down... -> Restart จากนั้น ก่อนที่จะ OK ให้กด
Shift ค้างเอาไว้
28. ในระหว่างใช้ Browser คุณสามารถกดปุ่ม Space Bar เพื่อเลื่อนหน้าลง และ Shift + Space Bar เพื่อนเลื่อนหน้าขึ้นได้
29. กด Shift + คลิก จะเป็นการเปิดหน้าต่างขึ้นมาใหม่ โดยไม่ต้อง back กลับ
30. คุณสามารถ ไปที่ Start -> Run และพิมพ์ว่า hwinfo /ui กด Enter เพื่อดูรายงานต่างๆ ของ HardWare
หากคุณกำลังประสบปัญหา Windows XP บูตช้ามาก เทคนิคระดับมืออาชีพต่อไปนี้
แม้จะดูซับซ้อนไปบ้างแต่รับรองว่าได้ผลอย่างแน่นอน
1. เปิดโปรแกรม Notepad (Start -> Programs -> Accessories -> Notepad)
2. พิมพ์ข้อความ "del c:\windows\prefetch\ntosboot-*.* /q" (ไม่ต้องพิมพ์
เครื่องหมายคำพูด) แล้ว Save เป็นชื่อไฟล์ ntosboot.bat ไว้ในไดเรกทอรี C:\
3. คลิกปุ่ม Start -> Run พิมพ์คำสั่ง gpedit.msc แล้ว Enter
4. คลิกเลือกออปชัน Computer Configuration -> Windows Settings ->
Scripts (Startup/Shutdown) จากนั้นดับเบิลคลิกที่คำว่า Shutdown ที่ปรากฏ
อยู่ในหน้าต่างด้านขวามือ
5. ที่หน้าต่างที่ปรากฏขึ้น คลิกปุ่ม Add –> Browse ตามด้วยการระบุที่อยู่ของไฟล์
ntosboot.bat ซึ่งก็คือ C:\ แล้วคลิกปุ่ม Open6. คลิกปุ่ม OK -> Apply -> OK เพื่อปิดหน้าต่าง
7. คลิกปุ่ม Start -> Run พิมพ์คำสั่ง devmgmt.msc แล้ว Enter
8. ดับเบิลคลิกที่รายการ IDE ATA/ATAPI controllers
9. คลิกขวาที่รายการย่อย "Primary IDE Channel" เลือกคำสั่ง Properties
10. คลิกแท็บ Advanced Settings เปลี่ยนออปชันในหัวข้อ Device Type จาก
autodetect ให้เป็น none แล้วคลิก OK
11. คลิกขวาที่รายการย่อย "Secondary IDE channel" เลือกคำสั่ง Propertiesแล้วทำซ้ำขั้นตอนที่ 10
12. รีสตาร์ทเครื่องใหม่อีกครั้ง ซึ่งการบูตเครื่องครั้งใหม่จะเร็วขึ้นกว่าเดิม
ลองดูนะครับเร็วๆจริง
โปรแกรมต่างๆที่ซ่อนอยู่ใน XP
โปรแกรมต่างๆที่ซ่อนอยู่ใน XP
ในวินโดวส์ XP มีโปรแกรมเด็ดๆที่รันในโหมด DOS ที่น่าสนใจมากมาย
โดยไปที่ Start --> All program -->Accessories แล้วเลือก Dos Prompt
จากนั้นใช้คำต่อไปนี้ครับ
Bootcfg โปรแกรมนี้จะรายงานค่าของการบูตวินโดวส์
Driverquery ตัวนี้จะรายงานไดร์เวอร์ที่พบขณะนั้น
Getmac ตัวนี้จะรายงานที่อยู่ของ media access controlและลิตรายชื่อของเน็ตเวร์กโปรโตคอล
Gpresult ตัวนี้จะรายงานการกำหนดค่าของ Group
Policy โปรแกรมกำหนดการใช้งานภายในเครื่อง
Netsh โปรแกรมที่ให้คุณใช้งานรูปแบบการติดต่อด้วย TCP/IP
Schtasks จะรายงานโปรแกรมที่ทำงานเมื่อครบตามกำหนดเวลาแล้ว
Systeminfo จะรายงานเกี่ยวกับรายระเอียดของระบบในเครื่อง
เทคนิคย้าย/เปลื่ยน Harddisk หรือ Mainboard ใหม่โดยไม่ต้องลงวินโดวส์ใหม่ (XP)
../ augie
"..เห็นเพื่อนๆ ถามกันมาอยู่เป็นประจำ และผมก็เคยเขียนเป็นกระทู้ไปแล้ว เลยขอเอามาลงอีกครั้งสำหรับคนที่ยังมีปัญหากับการเปลื่ยน Harddisk หรือ Mainboard.."
เห็นเพื่อนๆ ถามกันมาอยู่เป็นประจำ และผมก็เคยเขียนเป็นกระทู้ไปแล้ว เลยขอเอามาลงอีกครั้งสำหรับคนที่ยังมีปัญหากับการเปลื่ยน Harddisk หรือ Mainboard
1.เปิดหน้าต่าง command โดยคลิก Start > Run พิมพ์ CMD กด OK
2.ให้ไปที่ C:> เสร็จแล็วให้พิมพ์คำสั่งดังนี้
CD WINDOWS/DRIVER CACHE/i386
เมื่อมาที่โฟลเดอร์นี้แล้ว จะมีไฟล์สำคัญ 4 ไฟล์ ที่ต้องใช้ในการนี้ คือไฟล์ Atapi.sys, Intelide.sys,Pciide.sys และ Pciidex.sys ซึ่งจะอยู่ในรูปของไฟล์ .CAB ที่ชื่อ Driver.cab หรือ SP1.cab หรือ SP2.cab (แล้วแต่กรณีรุ่นของวินโดวส์)คุณต้องขยายไปเก็บไว้ที่โฟลเดอร์ C:/windows/System32/Drivers
ในกรณีที่ใช้ Windows XP ธรรมดา (ไม่มี Service pack)
expand driver.cab -f:atapi.sys c:\windows\System32\Drivers กด ENTER
expand driver.cab -f:intelide.sys c:\windows\System32\Drivers กด ENTER
expand driver.cab -f:pciide.sys c:\windows\System32\Drivers กด ENTER
expand driver.cab -f:pciidex.sys c:\windows\System32\Drivers กด ENTER
ในกรณีที่ใช้ Windows XP Service pack1
expand sp1.cab -f:atapi.sys c:\windows\System32\Drivers กด ENTER
expand sp1.cab -f:intelide.sys c:\windows\System32\Drivers กด ENTER
expand driver.cab -f:pciide.sys c:\windows\System32\Drivers กด ENTER (สำหรับไดร์เวอร์ตัวนี้ต้องใช้ของวินโดวส์ธรรมดา)
expand sp1.cab -f:pciidex.sys c:\windows\System32\Drivers กด ENTER
ในกรณีที่ใช้ Windows XP Service pack2
expand sp2.cab -f:atapi.sys c:\windows\System32\Drivers กด ENTER
expand sp2.cab -f:intelide.sys c:\windows\System32\Drivers กด ENTER
expand driver.cab -f:pciide.sys c:\windows\System32\Drivers กด ENTER (สำหรับไดร์เวอร์ตัวนี้ต้องใช้ของวินโดวส์ธรรมดา)
expand sp2.cab -f:pciidex.sys c:\windows\System32\Drivers กด ENTER
4.ให้ก็อป script ข้างล่างนี้ ปะใน notepad แล้วเซฟเป็นชื่อ xp2k-idefix.reg ให้ดับเบิลคลิกที่ไฟล์นี้ ตอบ Yes และ OK
Windows Registry Editor Version 5.00
[HKEY_LOCAL_MACHINE\SYSTEM\CurrentControlSet\Control\CriticalDeviceDatabase\primary_ide_channel]
"ClassGUID"="{4D36E96A-E325-11CE-BFC1-08002BE10318}"
"Service"="atapi"
[HKEY_LOCAL_MACHINE\SYSTEM\CurrentControlSet\Control\CriticalDeviceDatabase\secondary_ide_channel]
"ClassGUID"="{4D36E96A-E325-11CE-BFC1-08002BE10318}"
"Service"="atapi"
[HKEY_LOCAL_MACHINE\SYSTEM\CurrentControlSet\Control\CriticalDeviceDatabase\*pnp0600]
"ClassGUID"="{4D36E96A-E325-11CE-BFC1-08002BE10318}"
"Service"="atapi"
[HKEY_LOCAL_MACHINE\SYSTEM\CurrentControlSet\Control\CriticalDeviceDatabase\*azt0502]
"ClassGUID"="{4D36E96A-E325-11CE-BFC1-08002BE10318}"
"Service"="atapi"
[HKEY_LOCAL_MACHINE\SYSTEM\CurrentControlSet\Control\CriticalDeviceDatabase\gendisk]
"ClassGUID"="{4D36E967-E325-11CE-BFC1-08002BE10318}"
"Service"="disk"
[HKEY_LOCAL_MACHINE\SYSTEM\CurrentControlSet\Control\CriticalDeviceDatabase\pci#cc_0101]
"ClassGUID"="{4D36E96A-E325-11CE-BFC1-08002BE10318}"
"Service"="pciide"
[HKEY_LOCAL_MACHINE\SYSTEM\CurrentControlSet\Control\CriticalDeviceDatabase\pci#ven_0e11&dev_ae33]
"ClassGUID"="{4D36E96A-E325-11CE-BFC1-08002BE10318}"
"Service"="pciide"
[HKEY_LOCAL_MACHINE\SYSTEM\CurrentControlSet\Control\CriticalDeviceDatabase\pci#ven_1039&dev_0601]
"ClassGUID"="{4D36E96A-E325-11CE-BFC1-08002BE10318}"
"Service"="pciide"
[HKEY_LOCAL_MACHINE\SYSTEM\CurrentControlSet\Control\CriticalDeviceDatabase \pci#ven_1039&dev_5513]
"ClassGUID"="{4D36E96A-E325-11CE-BFC1-08002BE10318}"
"Service"="pciide"
[HKEY_LOCAL_MACHINE\SYSTEM\CurrentControlSet\Control\CriticalDeviceDatabase\pci#ven_1042&dev_1000]
"ClassGUID"="{4D36E96A-E325-11CE-BFC1-08002BE10318}"
"Service"="pciide"
[HKEY_LOCAL_MACHINE\SYSTEM\CurrentControlSet\Control\CriticalDeviceDatabase\pci#ven_105a&dev_4d33]
"ClassGUID"="{4D36E96A-E325-11CE-BFC1-08002BE10318}"
"Service"="pciide"
[HKEY_LOCAL_MACHINE\SYSTEM\CurrentControlSet\Control\CriticalDeviceDatabase\pci#ven_1095&dev_0640]
"ClassGUID"="{4D36E96A-E325-11CE-BFC1-08002BE10318}"
"Service"="pciide"
[HKEY_LOCAL_MACHINE\SYSTEM\CurrentControlSet\Control\CriticalDeviceDatabase\pci#ven_1095&dev_0646]
"ClassGUID"="{4D36E96A-E325-11CE-BFC1-08002BE10318}"
"Service"="pciide"
[HKEY_LOCAL_MACHINE\SYSTEM\CurrentControlSet\Control\CriticalDeviceDatabase\pci#ven_1095&dev_0646&REV_05]
"ClassGUID"="{4D36E96A-E325-11CE-BFC1-08002BE10318}"
"Service"="pciide"
[HKEY_LOCAL_MACHINE\SYSTEM\CurrentControlSet\Control\CriticalDeviceDatabase\pci#ven_1095&dev_0646&REV_07]
"ClassGUID"="{4D36E96A-E325-11CE-BFC1-08002BE10318}"
"Service"="pciide"
[HKEY_LOCAL_MACHINE\SYSTEM\CurrentControlSet\Control\CriticalDeviceDatabase\pci#ven_1095&dev_0648]
"ClassGUID"="{4D36E96A-E325-11CE-BFC1-08002BE10318}"
"Service"="pciide"
[HKEY_LOCAL_MACHINE\SYSTEM\CurrentControlSet\Control\CriticalDeviceDatabase\pci#ven_1095&dev_0649]
"ClassGUID"="{4D36E96A-E325-11CE-BFC1-08002BE10318}"
"Service"="pciide"
[HKEY_LOCAL_MACHINE\SYSTEM\CurrentControlSet\Control\CriticalDeviceDatabase\pci#ven_1097&dev_0038]
"ClassGUID"="{4D36E96A-E325-11CE-BFC1-08002BE10318}"
"Service"="pciide"
[HKEY_LOCAL_MACHINE\SYSTEM\CurrentControlSet\Control\CriticalDeviceDatabase\pci#ven_10ad&dev_0001]
"ClassGUID"="{4D36E96A-E325-11CE-BFC1-08002BE10318}"
"Service"="pciide"
[HKEY_LOCAL_MACHINE\SYSTEM\CurrentControlSet\Control\CriticalDeviceDatabase\pci#ven_10ad&dev_0150]
"ClassGUID"="{4D36E96A-E325-11CE-BFC1-08002BE10318}"
"Service"="pciide"
[HKEY_LOCAL_MACHINE\SYSTEM\CurrentControlSet\Control\CriticalDeviceDatabase\pci#ven_10b9&dev_5215]
"ClassGUID"="{4D36E96A-E325-11CE-BFC1-08002BE10318}"
"Service"="pciide"
[HKEY_LOCAL_MACHINE\SYSTEM\CurrentControlSet\Control\CriticalDeviceDatabase\pci#ven_10b9&dev_5219]
"ClassGUID"="{4D36E96A-E325-11CE-BFC1-08002BE10318}"
"Service"="pciide"
[HKEY_LOCAL_MACHINE\SYSTEM\CurrentControlSet\Control\CriticalDeviceDatabase\pci#ven_10b9&dev_5229]
"ClassGUID"="{4D36E96A-E325-11CE-BFC1-08002BE10318}"
"Service"="pciide"
[HKEY_LOCAL_MACHINE\SYSTEM\CurrentControlSet\Control\CriticalDeviceDatabase\pci#ven_1106&dev_0571]
"Service"="pciide"
"ClassGUID"="{4D36E96A-E325-11CE-BFC1-08002BE10318}"
[HKEY_LOCAL_MACHINE\SYSTEM\CurrentControlSet\Control\CriticalDeviceDatabase\pci#ven_8086&dev_1222]
"ClassGUID"="{4D36E96A-E325-11CE-BFC1-08002BE10318}"
"Service"="intelide"
[HKEY_LOCAL_MACHINE\SYSTEM\CurrentControlSet\Control\CriticalDeviceDatabase\pci#ven_8086&dev_1230]
"ClassGUID"="{4D36E96A-E325-11CE-BFC1-08002BE10318}"
"Service"="intelide"
[HKEY_LOCAL_MACHINE\SYSTEM\CurrentControlSet\Control\CriticalDeviceDatabase\pci#ven_8086&dev_2411]
"ClassGUID"="{4D36E96A-E325-11CE-BFC1-08002BE10318}"
"Service"="intelide"
[HKEY_LOCAL_MACHINE\SYSTEM\CurrentControlSet\Control\CriticalDeviceDatabase\pci#ven_8086&dev_2421]
"ClassGUID"="{4D36E96A-E325-11CE-BFC1-08002BE10318}"
"Service"="intelide"
[HKEY_LOCAL_MACHINE\SYSTEM\CurrentControlSet\Control\CriticalDeviceDatabase\pci#ven_8086&dev_7010]
"ClassGUID"="{4D36E96A-E325-11CE-BFC1-08002BE10318}"
"Service"="intelide"
[HKEY_LOCAL_MACHINE\SYSTEM\CurrentControlSet\Control\CriticalDeviceDatabase\pci#ven_8086&dev_7111]
"ClassGUID"="{4D36E96A-E325-11CE-BFC1-08002BE10318}"
"Service"="intelide"
[HKEY_LOCAL_MACHINE\SYSTEM\CurrentControlSet\Control\CriticalDeviceDatabase\pci#ven_8086&dev_7199]
"ClassGUID"="{4D36E96A-E325-11CE-BFC1-08002BE10318}"
"Service"="intelide"
;Add driver for Atapi (requires Atapi.sys in Drivers directory)
[HKEY_LOCAL_MACHINE\SYSTEM\CurrentControlSet\Services\atapi]
"ErrorControl"=dword:00000001
"Group"="SCSI miniport"
"Start"=dword:00000000
"Tag"=dword:00000019
"Type"=dword:00000001
"DisplayName"="Standard IDE/ESDI Hard Disk Controller"
"ImagePath"=hex(2):53,00,79,00,73,00,74,00,65,00,6d,00,33,00,32,00,5c,00,44,00,\
52,00,49,00,56,00,45,00,52,00,53,00,5c,00,61,00,74,00,61,00,70,00,69,00,2e,\
00,73,00,79,00,73,00,00,00
;Add driver for intelide (requires intelide.sys in drivers directory)
[HKEY_LOCAL_MACHINE\SYSTEM\CurrentControlSet\Services\IntelIde]
"ErrorControl"=dword:00000001
"Group"="System Bus Extender"
"Start"=dword:00000000
"Tag"=dword:00000004
"Type"=dword:00000001
"ImagePath"=hex(2):53,00,79,00,73,00,74,00,65,00,6d,00,33,00,32,00,5c,00,44,00,\
52,00,49,00,56,00,45,00,52,00,53,00,5c,00,69,00,6e,00,74,00,65,00,6c,00,69,\
00,64,00,65,00,2e,00,73,00,79,00,73,00,00,00
;Add driver for Pciide (requires Pciide.sys and Pciidex.sys in Drivers directory)
[HKEY_LOCAL_MACHINE\SYSTEM\CurrentControlSet\Services\PCIIde]
"ErrorControl"=dword:00000001
"Group"="System Bus Extender"
"Start"=dword:00000000
"Tag"=dword:00000003
"Type"=dword:00000001
"ImagePath"=hex(2):53,00,79,00,73,00,74,00,65,00,6d,00,33,00,32,00,5c,00,44,00,\
52,00,49,00,56,00,45,00,52,00,53,00,5c,00,70,00,63,00,69,00,69,00,64,00,65,\
00,2e,00,73,00,79,00,73,00,00,00
ถ้าไม่สะดวกในการทำไฟล์นี้ ก็ไปดาวน์โหลดตามลิงค์นี่เพื่อความสะดวกของคุณๆ ทั้งหลาย
http://www.4shared.com/file/1272687/8a4ee21a/xp2k-idefix.html
ก็อปปี้ url ด้านบน แล้ววางในช่อง adress
5.อันเสร็จเรียบร้อย คราวนี้คุณก็ถอด Harddisk ไปใส่เครื่องใหม่ หรือเอา Mainboard ใหม่มาเปลื่ยนได้ หรือจะ Ghost เก็บไว้ใช้กับเครื่องอื่นๆต่อไป
ทำ FAT32 เป็น NTFS
กดปุม WINDOWS+R แล้วพิมพ์
convert c:/fs:ntfs/v
<< มาทำให้ประสิทธิภาพ WindowsXp กลับมาเหมือนกับตอนที่ติดตั้งใหม่ๆกันดีกว่า >>
เขียนโดย คุณ exboyfriend
เรื่องของเรื่องนะ เจ้าวินโดว์ตัวนี้นะตอนที่เพิ่งจะติดตั้งใหม่ๆ มันก็ทำงานเร็วอยู่หรอกนะ
ไม่ว่าเรื่องของการบูต การชัตดาวน์ การเรียกหาโปรแกรมต่างๆ
แต่อยู่ๆก็รู้สึกว่ามันช้าลงใช่ไหม งั้นลองมาทำตามวิธีผมดูไหมละ
ก่อนจะทำตามขั้นตอนต่อไปนี้ที่จะเสนอ ให้เพื่อนๆลองเปิด Task Manager (กดปุ่ม Ctrl+Alt+Del) ขึ้นมาดูค่า PF Usage ก่อนนะว่าเท่าไร ไว้เปรียบเทียบกับเวลาที่ทำเสร็จว่าลดลงไหม เจ้านี่เลขยิ่งน้อยยิ่งดี เอาหละเริ่มเลยนะ
๑. เริ่มต้นก็ไปที่ Start >> Run พิมพ์ Msconfig ก็จะเรียกเจ้า System Comfiguration Utility ขึ้นมาแล้วก็ไปที่ Startup ดังรูป
๒. เอาเครื่องหมายถูกออกให้หมด เนื่องจากเจ้าพวกนี้จะโหลดตัวเองขึ้นมาตอนที่เราบูทเครื่อง โดยมากจะอยู่ตรง System Tray มุมล่างขวา แต่บางตัวก็ไม่แสดงตัวตรงจุดที่บอก ยิ่งมีมาก ก็ยิ่งจะบูตเครื่องได้ช้า ส่วนเจ้าตัว ctfmon เป็นตัวแสดงภาษาที่แสดงว่า ใช้ไทยหรืออังกฤษอยู่ อันนี้ไม่ต้องเอาออก (หมายเหตุ ถ้าตัวไหนที่เพื่อนๆคิดว่าต้องใช้แน่ ก็ไม่ต้องเอาออกก็ได้นะ แล้วแต่ดุลพินิจของท่านเอง)
๓. จากนั้นก็มาที่แถบ Service จะเห็นว่ามีเยอะแยะเหมือนกันใช่ไหม ตรงนี้นะระวังให้ดี เอาออกมั่วแล้วบูตไม่ขึ้นก็ตัวใครตัวมันนะ ให้ติ๊กถูกหน้า Hide All Microsoft Services ออกก่อนก็จะเหลือแต่โปรแกรมหรือไดร์เวอร์ต่างๆที่เราเอามาลงเอง คลิ๊กเอาเครื่องหมายถูกตัวที่เราไม่ต้องการให้รันออก
จากนั้นคลิ๊กเอาเครื่องหมายถูกหน้า Hide All Microsoft Services ออกอีกที (ทีนี่ก็จะไม่มีการติ๊กไว้) จากนั้นสำหรับเครื่องบ้านทั่วไปเอาเจ้าพวกนี้ออกได้เลยครับ (สังเกตให้ดีๆ เจ้าพวกนี้นั้นโดยมากจะมีสถานะเป็น Stopped)
Application Management
Background Intelligent Transfer Service
Computer Browser
Indexing Service
Clipbook
COM + System Application
Error Resporting Service
Fast User Switching Compatibility
Help and Support
TCP/IP NtrBIOS Helper
Romote Desktop Help Session Manager
Remote Registry
Smart Card Helper (เจ้าพวกลงท้ายด้วย Helper ทั้งหลาย)
Automatic Updates
สำหรับเครื่องที่ไม่ได้ต่อ Network หรือ Lan กับเครื่องอื่นๆเอา Services เหล่านี้ออกได้ครับ
Alerter
Server
Messenger
NetMeeting Remote Desktop Sharing
Network DDE
Network DDE DSDM
Secondary Logon
SSDP Discovery Service
Performance Logs and Alerts
Telnet
Upload Manager
Universal Plug and Play Device Host
ถ้าเรียบร้อยหมดแล้วก็ OK ออก เครื่องจะถามว่า Restart ไหม ยังก่อนครับ ยังมีให้เล่นอีก
๔. ไปเพิ่มความเร็วในการชัตดาวน์ก่อนครับที่ เข้าไปที่ (อันนี้ก๊อปคุณ Computer(Nack) มาเต็มๆ)
1. ไปที่ Start Menu >> Run >> regedit เข้าไปที่คีย์ HKEY_LOCAL_MACHINE\SYSTEM\CurrentControlSet\Control
2. ดับเบิลคลิกที่ WaitToKillServiceTimeout
3. แก้ค่า Value data เป็น 1
4. เข้าไปที่คีย์ HKEY_CURRENT_USER\Control Panel\Desktop
5. ดับเบิลคลิกที่ AutoEndTasks แก้ค่า Value data เป็น 1
6. ดับเบิลคลิกที่ HungAppTimeout แก้ค่า Value data เป็น 1
7.ดับเบิลคลิกที่ WaitToKillAppTimeout แก้ค่า Value data เป็น 1 แต่เพิ่มเจ้านี่หน่อย MenuShowDelay = 0-400 (ปรับความเร็วเมนูสตาร์ท ค่าน้อยจะไวๆ)
๕. ปรับ Virtual Memory ให้เหมาะสม
ไปคลิ๊กขวาที่ Mycomputer >> Properties >> Advanced ที่ Performance คลิ๊กที่ Settings จะเปิดหน้าต่าง Performance Options ขึ้นมา เลือกแท็บ Advanced ไปที่ Change แล้วเลือก Drive ที่ลงวินโดวส์ แล้วคลิกที่ Custom size ใส่ค่าคำนวณตามขนาดแรมคูณด้วย 1.5 เช่น ถ้ามีแรม 256 MB ก็จะได้ 256 x 1.5 = 384 แล้วคลิกที่ Set แล้วกด OK (ถ้าใครมี 512 ขึ้น ก็เลือก No paging file ก็ได้)
จากนั้นก็บูตใหม่เป็นอันเสร็จ แล้วก็ไปดูตรง PF Usage ว่าลดลงไหม