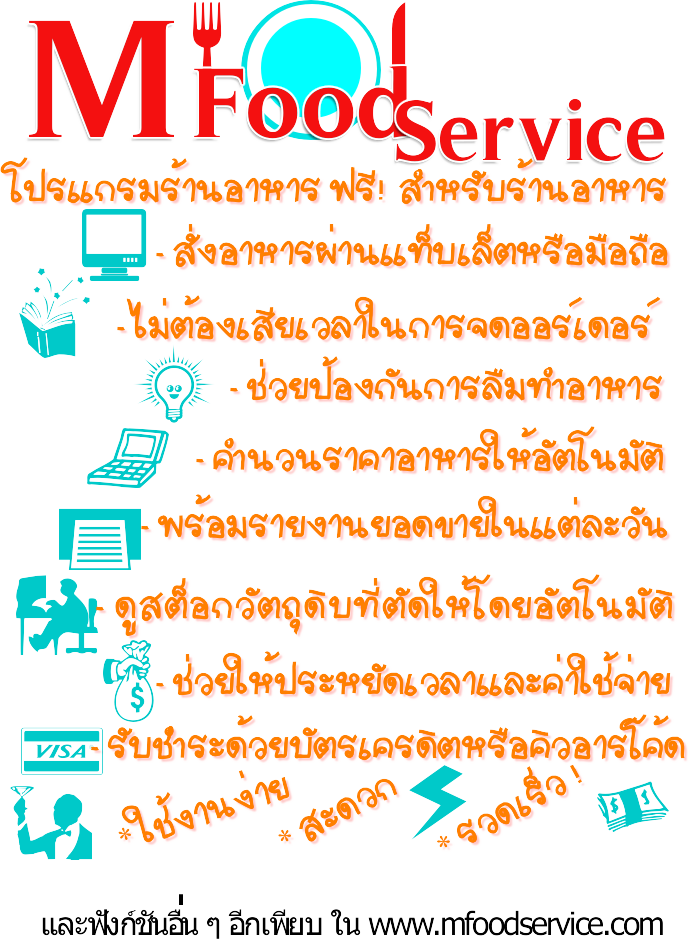หน่วยที่ 3 หลักการพื้นฐานในการใช้โปรแกรม Excel 2007
โปรแกรม Microsoft Excel 2000 เป็นโปรแกรมตารางคำนวณที่นิยมใช้กันมากใน สำนักงาน มีส่วนประกอบที่เป็นเซลล์เป็นตารางในแผ่นงาน ช่วยให้เกิดความสะดวกในการใช้สูตร คำนวณ สามารถพิมพ์งานได้เช่นเดียวกับเวิร์ด เพียงแต่เป็นการพิมพ์ลงบนแถวหรือเซลล์ การแก้ไข ตัวกรองเรียงลำดับ มีประโยชน์ทำให้งานรวดเร็วยิ่งขึ้น การแทรกรูปภาพ แผนภูมิหรือกราฟ และ วัตถุต่าง ๆ ยังทำได้เช่นเดียวกับเวิร์ด
1. หลักการพื้นฐานและการใช้งานใน Excel 2007
หลักการพื้นฐานในการใช้งานโปรแกรม Microsoft Excel ยังมีส่วนที่เหมือนกันกับการใช้ งานโปรแกรม Microsoft Word ได้แก่ การเข้า/ออกจากโปรแกรม การเปิด/ปิดแฟ้ม การบันทึก/ บันทึกเป็น การเรียกใช้คำสั่งในเมนู/เมนูลัด การใช้แถบเครื่องมือ/การกำหนดเอง การเลิกทำ/ทำซ้ำ
สำหรับการพิมพ์งานตาราง จำเป็นที่ต้องเรียนรู้หลักการพื้นฐานในการใช้งานกับโปรแกรม Microsoft Excel เสียก่อน ซึ่งมีรายละเอียดที่สำคัญ ดังต่อไปนี้
1.1 การพิมพ์งานหรือการป้อนข้อมูล
การพิมพ์งานหรือการป้อนข้อมูลในแผ่นงานนั้น มีข้อมูลอยู่หลายลักษณะด้วยกัน ซึ่งมี รายละเอียด ดังต่อไปนี้
1.1.1 การพิมพ์และการแก้ไขงานที่พิมพ์
1.1.1.1 การพิมพ์ครั้งแรก ให้เลือกเซลล์ แล้วพิมพ์งานลงไปได้เลย ข้อความหรือข้อมูลที่มีความยาวมากกว่าความกว้างของคอลัมน์เซลล์นั้น จะทับไปในเซลล์ทางด้าน ขวามือต่อไปเรื่อย ๆ แต่เมื่อใดก็ตามที่เซลล์ด้านขวามือมีข้อความใด ๆ อยู่ เซลล์ที่พิมพ์จะถูกซ่อน ไว้ในเซลล์นั้น เมื่อจบงานพิมพ์แล้ว สามารถใช้ได้ทั้ง Enter ผลลัพธ์ตำแหน่งเซลล์จะเลื่อนลงมา หรือกดแป้นลูกศร ผลลัพธ์ตำแหน่งเซลล์จะไปตามทิศทางของลูกศร หรือกดแป้นTab ผลลัพธ์ ตำแหน่งเซลล์จะเลื่อนไปทางเซลล์ขวามือ และ คลิกปุ่มป้อนค่า (เครื่องหมายถูก) ที่แถบสูตร ผลลัพธ์ตำแหน่งเซลล์จะอยู่ที่เดิม
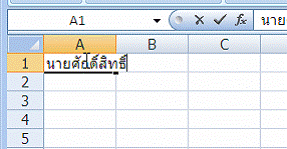
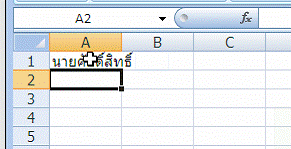
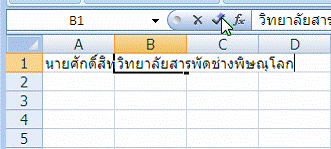
รูป แสดงการพิมพ์งานครั้งแรก การเคาะแป้น Enter และการคลิกปุ่มป้อนค่า
1.1.1.2 การแก้ไขงานพิมพ์หรือการพิมพ์ครั้งต่อไปในเซลล์เดิม มีอยู่ 2 ลักษณะ คือ
1) การแก้ไขงานทั้งเซลล์หรือการพิมพ์งานใหม่ ให้เลือกเซลล์ที่มี ข้อมูลหรือข้อความเก่า แล้วพิมพ์งานทับได้เลยเช่นเดียวกับการพิมพ์ใหม่ ข้อความใหม่จะทับลงไป ในเซลล์เดิม
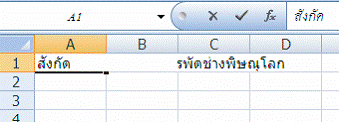
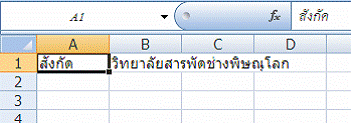
รูป แสดงการพิมพ์งานใหม่ทับเซลล์งานเดิม
การแก้ไขงานในเซลล์เป็นบางส่วน ให้เลือกเซลล์ที่มีข้อมูลหรือ ข้อความเก่า แล้วดับเบิลคลิกให้ตำแหน่งพิมพ์ลงไปในเซลล์ (ผลลัพธ์ ตำแหน่งการพิมพ์จะเลื่อนยาว ออกไปตามข้อความที่พิมพ์) หรือคลิกตำแหน่งพิมพ์ลงไปในช่องข้อความที่แถบสูตร(ผลลัพธ์ ตำแหน่งการพิมพ์จะอยู่ในเซลล์ที่พิมพ์ ไม่เลื่อนยาวออกไปตามข้อความที่พิมพ์) แล้วจึงพิมพ์งานที่ ต้องการ เสร็จแล้วให้คลิกตกลงหรือกดแป้น Enter เท่านั้น ไม่สามารถใช้แป้นพิมพ์ลูกศรได้เลย
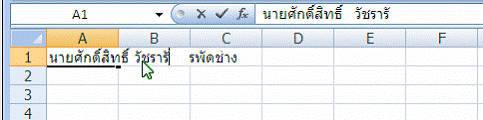
รูป แสดงดับเบิลคลิกและพิมพ์เพิ่มลงไปในเซลล์ A1
1.1.2 ตำแหน่งการพิมพ์ข้อความล้วนและการพิมพ์ข้อความปนตัวเลข
ข้อความและตัวเลขที่พิมพ์นั้น จะอยู่ชิดทางด้านซ้ายของเซลล์
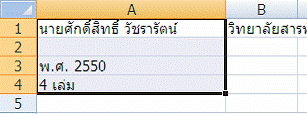
รูป แสดงการพิมพ์ข้อความและตัวเลข
1.1.3 ตำแหน่งการพิมพ์ตัวเลขล้วน
ตัวเลขที่พิมพ์หรือป้อนค่าลงไป จะอยู่ชิดทางด้านขวาของเซลล์
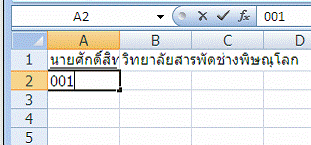
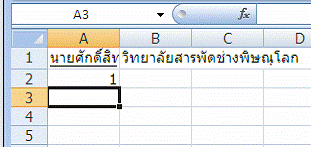
รูป แสดงการพิมพ์ตัวเลข 0 นำหน้า ซึ่งผลลัพธ์จะไม่มีเลข 0 และตัวเลขชิดขวา
1.1.4 การพิมพ์เซลล์ตัวเลขประเภทพิเศษ
การป้อนค่าตัวเลข ส่วนใหญ่นิยมป้อนแต่ตัวเลขทั้งหมด ซึ่งสามารถที่จะเปลี่ยน รูปแบบของเซลล์นั้น ๆ ได้ เช่น วันที่ เวลา ข้อความ ฯลฯ หรือถ้าต้องการจัดรูปแบบตัวเลข เช่น สกุลเงิน ค่าเปอร์เซ็นต์ จุลภาค เพิ่ม/ลดทศนิยม เป็นต้น ก็ใช้ชุดคำสั่งตัวเลข ที่แท็บหน้าแรกของ แถบเครื่องมือ Ribbon และการพิมพ์ตัวเลข 0 นำหน้า จะไม่แสดงเลข 0 ออกมา เช่น 001 จะแสดง
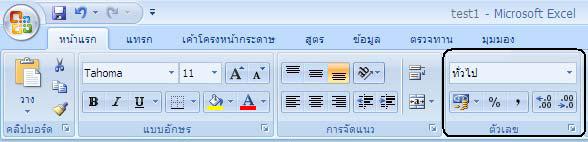
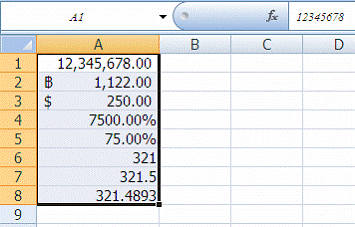
รูป แสดงชุดคำสั่งตัวเลข ที่แท็บหน้าแรกของแถบเครื่องมือ Ribbon ที่ใช้จัดรูปแบบเซลล์
ตาราง ปุ่มไอคอนชุดคำสั่งตัวเลข แท็บหน้าแรก ที่ใช้จัดรูปแบบเซลล์
ปุ่มคำสั่ง |
ชื่อปุ่มคำสั่ง |
หน้าที่และการใช้ |
|
|
รูปแบบตัวเลข |
เปลี่ยนรูปแบบให้เป็นทั่วไป ตัวเลข สกุลเงิน บัญชี วันที่ |
|
|
รูปแบบตัวเลขทาง |
สกุลเงิน เช่น 25 เป็น ฿ 25.00 ฯลฯ |
|
|
ลักษณะ |
ค่าเปอร์เซ็นต์ เช่น .05 เป็น 5% ฯลฯ |
|
|
ลักษณะจุลภาค |
ใส่จุลภาคให้กับค่าตัวเลขที่เป็นหลักพันขึ้นไป เช่น 4,540,255 ฯลฯ |
|
|
เพิ่มตำแหน่งทศนิยม |
เพิ่มหลักทศนิยมทีละหลัก เช่น 12.5 เป็น 12.51 ฯลฯ |
|
|
ลดตำแหน่งทศนิยม |
ลดหลักทศนิยมทีละหลัก เช่น 12.5 เป็น 13 ฯลฯ |
1.1.5 การพิมพ์สูตรและการใช้สูตรฟังก์ชัน
หลักการพิมพ์สูตรนั้น ต้องมีเครื่องหมายเท่ากับ (=) อยู่ข้างหน้าเสมอ และ ในขณะที่ตำแหน่งพิมพ์อยู่หลังเครื่องหมายเท่ากับนั้น เมื่อเรานำเมาส์ไปคลิกที่เซลล์ใด ๆ จะเป็น การนำเอาชื่อเซลล์นั้นมากรอกใช้ในการคำนวณเสมอ และการพิมพ์สูตร สามารถทำได้ 5 วิธี คือ
1.1.5.1 การพิมพ์แบบสมการคณิตศาสตร์ เป็นการคำนวณโดยใช้เครื่องหมาย บวก (+) ลบ (-) คูณ (*) หาร (/) ยกกำลัง (^) เช่น =5*20% หรือ =A1/(2 +3*A6) ฯลฯ
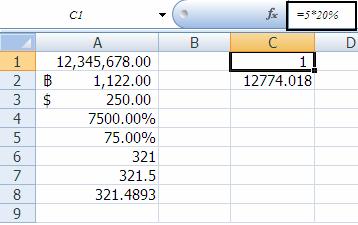
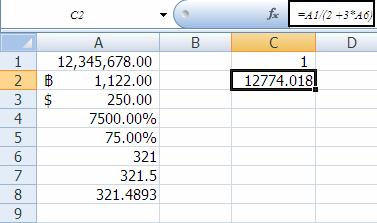
รูป แสดงการพิมพ์สมการทางคณิตศาสตร์แบบตัวเลขล้วน และแบบอ้างอิงเซลล์
1.1.5.2 การพิมพ์แบบสูตรฟังก์ชัน เป็นการคำนวณโดยใช้สูตรฟังก์ชันจาก แท็บหน้าแรก ชุดคำสั่งการแก้ไข หรือ แท็บสูตร ชุดคำสั่งผลรวมอัตโนมัติ ได้แก่ SUM AVERAGE IF MAX ฯลฯ ซึ่งมีรูปแบบในการพิมพ์ คือ พิมพ์ = ตามด้วยชื่อสูตร และวงเล็บ ซึ่งในวงเล็บเป็น เซลล์อ้างอิงถึงข้อมูลที่จะนำมาใช้ในการคำนวณสูตรนั้น เช่น สัญลักษณ์ : ใช้แทนถึง และ สัญลักษณ์ , ใช้แทนอีกกลุ่มเซลล์หนึ่ง เช่น = SUM (C4:C6,C8) หมายถึงการหาผลรวมจากเซลล์ C4 ถึง C6 และเซลล์ C8 เป็นต้น
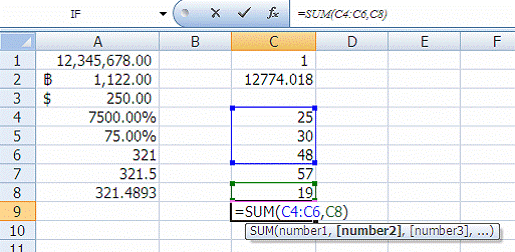
รูป แสดงการพิมพ์สมการแบบสูตรฟังก์ชัน
1.1.5.3 การเรียกใช้สูตรฟังก์ชันที่ใช้ไปล่าสุด เป็นการเรียกใช้สูตรฟังก์ชันที่ใช้ ไปล่าสุด จากแถบเครื่องมือสูตร โดยเริ่มต้นจากการพิมพ์เครื่องหมาย = แล้วตำแหน่งการอ้างอิง เซลล์ทางด้านหน้าจะเปลี่ยนเป็นชื่อสูตรขึ้น 1 สูตร ถ้าเป็นสูตรที่ต้องการใช้ ก็คลิกที่ชื่อสูตรนี้ได้เลย แต่ถ้าต้องการใช้สูตรอื่น ให้คลิกหัวลูกศรเปิดรายการที่ซ่อนสูตรออกมา แล้วคลิกเลือกสูตรที่
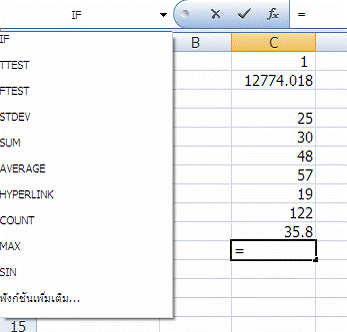
รูป แสดงการพิมพ์เครื่องหมาย = และเรียกใช้สูตรฟังก์ชันล่าสุด
1.1.5.4 การเรียกใช้สูตรฟังก์ชันที่ให้มาบนแถบ Ribbon เป็นการเรียกใช้สูตร ฟังก์ชันที่ได้จัดทำรายการให้มาแล้วจากแท็บหน้าแรก ชุดคำสั่งการแก้ไข หรือ แท็บสูตร ชุดคำสั่ง ผลรวมอัตโนมัติ ได้แก่ ผลรวม ค่าเฉลี่ย นับตัวเลข ค่ามากที่สุด และค่าน้อยที่สุด ฯลฯ
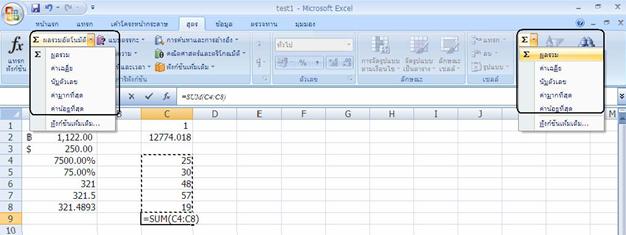
รูป แสดงการเรียกใช้สูตรฟังก์ชันที่แท็บหน้าแรก และแท็บสูตร
1.1.5.5 การเรียกใช้สูตรฟังก์ชันเพิ่มเติม ที่แถบ Ribbon เป็นการเรียกใช้สูตร ฟังก์ชันเพิ่มเติมนอกจากที่ให้มา จากแท็บหน้าแรก ชุดคำสั่งการแก้ไข หรือ แท็บสูตร ชุดคำสั่ง ผลรวมอัตโนมัติ ได้แก่ ผลรวม ค่าเฉลี่ย นับตัวเลข ค่ามากที่สุด และค่าน้อยที่สุด ฯลฯ

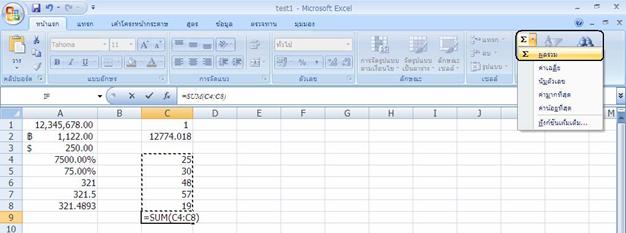
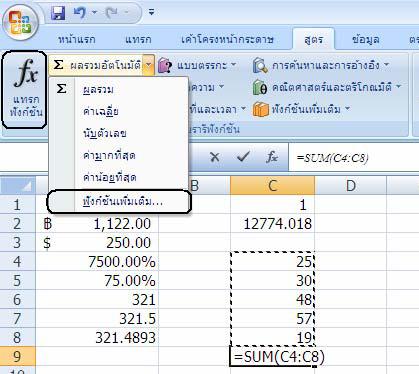
รูป แสดงการเรียกใช้สูตรฟังก์ชันเพิ่มเติมที่แท็บหน้าแรก และแท็บสูตร
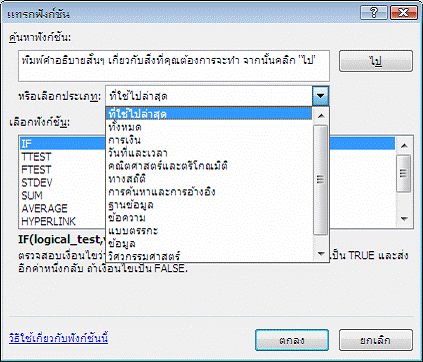
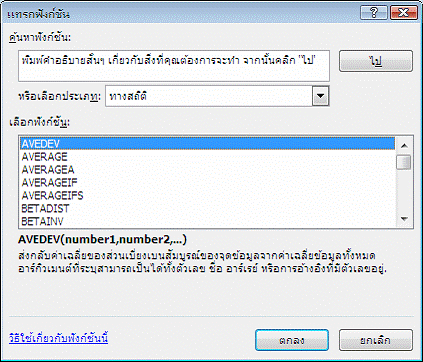
รูป แสดงกล่องโต้ตอบจากการเรียกใช้สูตรฟังก์ชันเพิ่มเติม ให้เลือกประเภทและสูตรฟัก์ชัน
1.1.6 การใช้คำสั่งด้วยแป้นพิมพ์
เป็นลักษณะการใช้คำสั่งที่แป้นพิมพ์ กับ Excel 2007 ให้มีประโยชน์และมี ความรวดเร็วมากที่สุด
ตาราง แป้นพิมพ์และหน้าที่ของแป้นพิมพ์ใน Excel 2007
ชื่อแป้นพิมพ์(ปุ่ม) |
หน้าที่ |
|
1. แป้นฟังก์ชัน |
|
|
F1 |
แสดงวิธีใช้หรือเรียกผู้ช่วย Office |
|
Shift + F1 |
เปิดเผยการจัดรูปแบบ |
|
F2 |
แก้ไขเซลล์ที่ใช้งานอยู่ |
|
Shift + F2 |
แก้ไขข้อคิดเห็นของเซลล์ |
|
Alt + F2 หรือ Alt + Shift + F2 |
บันทึกเป็น |
|
Ctrl + S |
บันทึก |
|
Shift + F3 |
วางฟังก์ชันลงในสูตร |
|
Ctrl + F3 |
กำหนดชื่อ |
|
Ctrl + Shift + F3 |
สร้างชื่อด้วยการใช้ป้ายชื่อแถวและคอลัมน์ |
|
F4 |
ทำซ้ำการกระทำครั้งล่าสุด |
|
Shift + F4 |
ทำซ้ำการค้นหาครั้งล่าสุด ค้นหา (ค้นหาถัดไป) |
|
Ctrl + F4 |
ปิดหน้าต่าง |
|
Alt + F4 |
ออกจากโปรแกรม |
|
F5 |
ไปที่ |
|
Shift + F5 |
ค้นหา |
|
Ctrl + F5 |
คืนขนาดหน้าต่าง |
|
Ctrl + F6 |
ย้ายไปที่หน้าต่างของสมุดงานถัดไป |
|
Ctrl + Shift + F6 |
ย้ายไปที่หน้าต่างของสมุดงานก่อนหน้า |
|
F7 |
คำสั่ง สะกด |
|
Ctrl + F8 |
ปรับขนาดหน้าต่างใหม่ |
|
Alt + F8 |
แสดงกล่องโต้ตอบแมโคร |
|
Ctrl + F9 |
ย่อสมุดงาน |
|
F10 |
ทำให้แถบเมนูใช้งานได้ด้วยแป้นพิมพ์ต่อไป |
|
Shift + F10 |
แสดงเมนูลัด |
|
Ctrl + F10 |
ขยายหรือคืนหน้าต่างของสมุดงาน |
|
F11 |
สร้างแผนภูมิ |
|
Shift + F11 |
แทรกแผ่นงานใหม่ |
|
Ctrl + F11 |
แทรกแผ่นงานแมโครของ Microsoft Excel 4.0 |
|
Alt + F11 |
แสดงตัวแก้ไข Visual Basic |
|
F12 |
คำสั่ง บันทึกเป็น |
|
Shift + F12 |
คำสั่ง บันทึก |
|
Ctrl + F12 |
คำสั่ง เปิด |
|
Ctrl + Shift +F12 |
คำสั่ง พิมพ์ |
|
2. การป้อนข้อมูล |
|
|
Enter |
จบการป้อนข้อมูลลงในเซลล์และย้ายลง(ปกติ) |
|
Esc |
ยกเลิกการป้อนข้อมูลลงในเซลล์ |
|
Shift + Enter |
จบการป้อนข้อมูลลงในเซลล์และย้ายขึ้น |
|
F4 หรือ Ctrl + Y |
ทำซ้ำการกระทำครั้งล่าสุด |
|
Alt + Enter |
เริ่มบรรทัดใหม่ในเซลล์เดียวกัน |
|
Backspace |
ลบอักขระทางซ้ายของจุดแทรกหรือลบการเลือก |
|
Delete |
ลบอักขระทางขวาของจุดแทรกหรือลบการเลือก |
|
Ctrl + Delete |
ลบข้อความจนถึงท้ายเซลล์ |
|
แป้นลูกศร |
ย้ายหนึ่งอักขระขึ้น ลง ทางซ้าย หรือทางขวา |
|
Home |
ย้ายไปจุดเริ่มต้นของแถว |
|
Ctrl + D |
เติมเต็มลง |
|
Ctrl + R |
เติมเต็มไปทางขวา |
|
Tab |
จบการป้อนข้อมูลลงในเซลล์และย้ายไปทางขวา |
|
Shift + Tab |
จบการป้อนข้อมูลลงในเซลล์และย้ายไปทางซ้าย |
|
3. การทำงานในเซลล์หรือแถบสูตร |
|
|
= |
เริ่มต้นสูตร |
|
Esc |
ยกเลิกการป้อนข้อมูลลงในเซลล์หรือแถบสูตร |
|
& |
เชื่อมต่อข้อความของเซลล์ เช่น A1 & B5 ฯลฯ |
|
Alt + = |
แทรกสูตรผลรวมอัตโนมัติ |
|
Ctrl + ; |
ป้อนวันเดือนปี |
|
Ctrl + Shift + : |
ป้อนเวลา |
|
Ctrl + K |
แทรกการเชื่อมโยงหลายมิติ |
|
Ctrl + Shift + “ |
คัดลอกค่าเซลล์ด้านบนลงในเซลล์หรือแถบสูตร |
|
Ctrl + ‘ |
คัดลอกสูตรด้านบนลงในเซลล์หรือแถบสูตร |
|
Ctrl + A |
แสดงแผ่นสูตรหลังจากที่พิมพ์ชื่อสูตรแล้ว |
|
Ctrl + Shift + A |
แทรกวงเล็บกรอกข้อมูลของฟังก์ชันสูตรที่พิมพ์ |
|
Alt + ลูกศรลง |
แสดงรายการทำให้สมบูรณ์โดยอัตโนมัติ |
|
4. การจัดรูปแบบเซลล์/แถว/คอลัมน์ |
|
|
Ctrl + Shift +F |
แสดงกล่องโต้ตอบจัดรูปแบบเซลล์ |
|
Ctrl + Shift + $ |
ใช้รูปแบบสกุลเงิน |
|
Ctrl + Shift + ! |
ใช้รูปแบบตัวเลข (จุลภาคและทศนิยมสองตำแหน่ง) |
|
Ctrl + Shift + ^ |
ใช้รูปแบบเชิงวิทยาศาสตร์ |
|
Ctrl + Shift + % |
ใช้รูปแบบเปอร์เซ็นต์ |
|
Ctrl + Shift + @ |
ใช้รูปแบบกำหนดเอง เวลา 22/1/1900 0:00:00 |
|
Ctrl + Shift + # |
ใช้รูปแบบกำหนดเอง วันที่ 22/1/1900 |
|
Ctrl + Shift + & |
ใช้เส้นขอบโครงร่าง |
|
Ctrl + Shift +_ |
ลบเส้นขอบโครงร่าง |
|
Ctrl + B |
ใช้หรือลบรูปแบบตัวหนา |
|
Ctrl + I |
ใช้หรือลบรูปแบบตัวเอียง |
|
Ctrl + U |
ใช้หรือลบรูปแบบตัวขีดเส้นใต้ |
|
Ctrl + 5 |
ใช้หรือลบรูปแบบตัวขีดฆ่า |
|
Ctrl + 9 |
ซ่อนแถว |
|
Ctrl + Shift + ( |
ยกเลิกการซ่อนแถว |
|
Ctrl + 0 |
ซ่อนคอลัมน์ |
|
Ctrl + Shift + ) |
ยกเลิกการซ่อนคอลัมน์ |
|
5. การเลือก และการแก้ไข |
|
|
Shift + ลูกศร |
เพิ่มพื้นที่การเลือกไปตามทิศทางของลูกศรทุกเซลล์ |
|
Ctrl + Shift + ลูกศร |
เพิ่มพื้นที่การเลือกไปตามทิศทางของลูกศรตามเซลล์ที่มีข้อมูลอยู่ |
|
Ctrl + Shift + End |
เลือกพื้นที่จากเซลล์ที่เลือกจนครอบคลุมถึงเซลล์ที่มีงานพิมพ์อยู่ท้ายแผ่นงาน |
|
Ctrl + Shift + Home |
เลือกพื้นที่จากเซลล์ที่เลือกจนครอบคลุมถึงเซลล์ที่อยู่ต้นแผ่นงาน (A1) |
|
Ctrl + Shift + Page Up |
เลือกจัดกลุ่มแผ่นงานก่อนหน้า |
|
Ctrl + Shift + Page Down |
เลือกจัดกลุ่มแผ่นงานถัดไป |
|
Ctrl + C |
คัดลอกการเลือก |
|
Ctrl + V |
วางการเลือก |
|
Ctrl + X |
ตัดหรือย้ายการเลือก |
|
Ctrl + D |
เติมอัตโนมัติลง |
|
Ctrl + R |
เติมอัตโนมัติขวา |
|
Delete |
ลบเนื้อหา แต่ไม่ลบรูปแบบ |
|
Ctrl + + |
เปิดเมนูแทรก\เซลล์... โดยสามารถเลือกแทรกแถวและคอลัมน์ได้ด้วย |
|
Ctrl + - |
เปิดเมนูแก้ไข\ลบ...เซลล์หรือแถวหรือคอลัมน์ |
|
Ctrl + Z , Alt + Backspace |
ยกเลิกการกระทำครั้งล่าสุด |
|
6. การย้ายหรือเลื่อนบนแผ่นงานหรือสมุดงาน |
|
|
แป้นลูกศร |
ย้ายทีละเซลล์ไปตามทิศทางของลูกศร |
|
Ctrl + 1 |
การจัดรูปแบบแผ่นข้อมูล |
|
Tab |
ย้ายไปทางซ้ายทีละเซลล์จนสุดแถว |
|
Ctrl + F6 , Ctrl + Tab |
ย้ายไปสมุดงานหรือหน้าต่างถัดไป |
|
Ctrl + Shift +F6 , Ctrl + Shift + Tab |
ย้ายไปสมุดงานหรือหน้าต่างก่อนหน้า |
|
Home |
ย้ายไปที่หัวแถว |
|
Ctrl + Home |
ย้ายไปจุดเริ่มต้นของแผ่นงาน |
|
Page Down |
ย้ายลงหนึ่งหน้าจอ |
|
Page Up |
ย้ายขึ้นหนึ่งหน้าจอ |
|
Alt + Page Down |
ย้ายไปทางขวาหนึ่งหน้าจอ |
|
Alt + Page Up |
ย้ายไปทางซ้ายหนึ่งหน้าจอ |
|
Ctrl + Page Down |
ย้ายไปแผ่นงานถัดไป |
|
Ctrl + Page Up |
ย้ายไปแผ่นงานก่อนหน้า |
|
Ctrl + แป้นลูกศร |
ย้ายไปที่ขอบเขตของข้อมูลที่มีจนถึงเซลล์สุดท้าย |
|
7. การพิมพ์ออกทางเครื่องพิมพ์ |
|
|
Ctrl + P |
คำสั่งพิมพ์...เปิดกล่องโต้ตอบการพิมพ์ |
1.2 การเลือกและการแก้ไข
ก่อนที่จะพิมพ์งานหรือแก้ไขงานต่าง ๆ เราจำเป็นที่ต้องเลือกเซลล์ แถว คอลัมน์ หรือ ตาราง ให้เป็นเสียก่อน โดยวิธีการใช้เมาส์ เนื่องจากได้อธิบายการใช้แป้นพิมพ์จากตารางมาแล้ว ซึ่ง มีรายละเอียด ต่อไปนี้
1.2.1 การเลือก
เมื่อเปิดโปรแกรมขึ้นมาแล้ว ตำแหน่งพิมพ์เริ่มแรกจะอยู่ที่ A1 และให้สังเกต รูปตัวชี้จะมีลักษณะเป็นกากบาทแบบบล็อก ( ![]() ) ซึ่งใช้ในการเลือกตำแหน่งที่จะใช้งาน เมื่อ เลือกมากกว่าหนึ่งเซลล์แล้ว จะเกิดขอบเขตที่เลือกไว้มีสีเข้มขึ้นให้เราสังเกตได้ ซึ่งมีรายละเอียด ดังนี้
) ซึ่งใช้ในการเลือกตำแหน่งที่จะใช้งาน เมื่อ เลือกมากกว่าหนึ่งเซลล์แล้ว จะเกิดขอบเขตที่เลือกไว้มีสีเข้มขึ้นให้เราสังเกตได้ ซึ่งมีรายละเอียด ดังนี้
1.2.1.1 การเลือกเซลล์ ในการจะใช้คำสั่งจัดการเซลล์ใด ๆ ต้องเลือกเพื่อระบุ ตำแหน่งเซลล์ที่จะถูกดำเนินการตามคำสั่งนั้น ๆ เสียก่อน ซึ่งมีวิธีการเลือก ดังนี้
- การเลือกเซลล์เดียว ให้คลิกเลือกเซลล์ที่ต้องการ
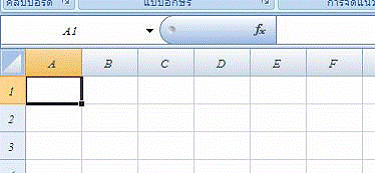
รูป แสดง การเลือกเซลล์ A1 เซลล์เดียว
- การเลือกหลายเซลล์ติดกัน ให้คลิกเลือกเซลล์ที่หัวหรือท้ายหรือ เซลล์ท้ายในลักษณะทแยงมุมของกรอบพื้นที่เซลล์ทั้งหมดที่จะเลือก แล้วลากไปในทิศทางตรงข้าม ที่ต้องการ หรือหลังจากคลิกเลือกเซลล์แรกแล้ว ให้กดแป้น Shift + คลิกเลือกที่เซลล์ท้าย หรือ หลังจากคลิกเลือกเซลล์แรกแล้ว ให้กดแป้น Shift + แป้นลูกศรก็ได้ ดังรูป
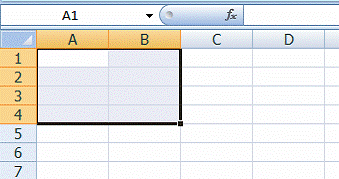
รูป แสดงการเลือกหลายเซลล์และเริ่มต้นที่เซลล์ A1 ลากไปที่ B4
- การเลือกหลายเซลล์ที่ไม่ติดกัน ให้คลิกเลือกเซลล์หรือลากพื้นที่ หลาย ๆ เซลล์ที่ไม่อยู่ติดกัน โดยกดแป้น Ctrl ค้างไว้ การเลือกวิธีนี้ไม่สามารถใช้คำสั่งแก้ไขตัด หรือคัดลอกได้ ดังรูป
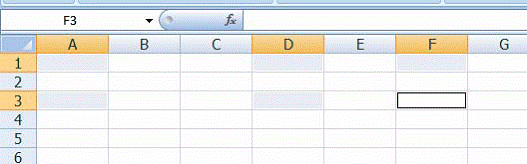
รูป แสดงการเลือกหลายเซลล์ที่ติดกันและไม่ติดกัน
1.2.1.2 การเลือกแถว ให้คลิกเลือกที่หัวแถวตัวเลขที่ต้องการ หากเลือกหลาย แถวให้ทำลักษณะเดียวกันกับการเลือกเซลล์


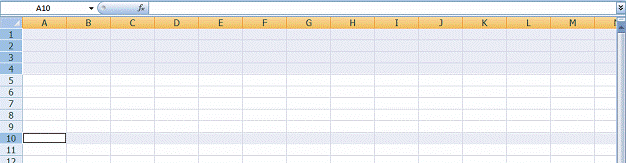
รูป แสดงการเลือกแถว
1.2.1.3 การเลือกคอลัมน์ ให้คลิกเลือกที่หัวคอลัมน์ตัวอักษรที่ต้องการ หาก เลือกหลายคอลัมน์ให้ทำลักษณะเดียวกันกับการเลือกเซลล์
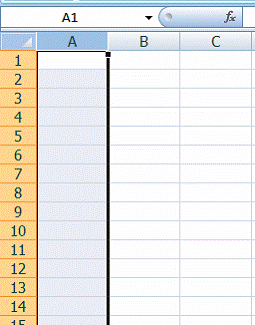
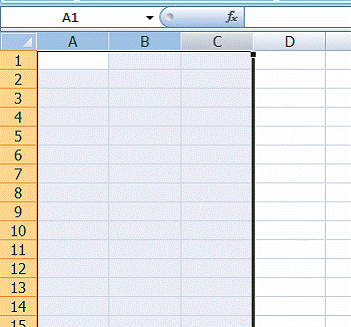
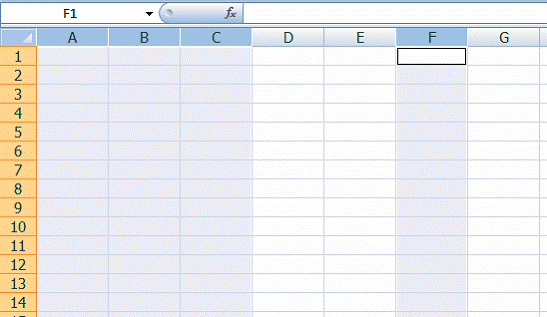
รูป แสดงการเลือกคอลัมน์
1.2.1.4 การเลือกทั้งหมดหรือทั้งแผ่นงาน ให้คลิกเลือกที่ว่างมุมบนซ้ายหรือ บนหัวแถวที่ 1 หรือหน้าหัวคอลัมน์ที่ A หรือ กดแป้น Ctrl + A
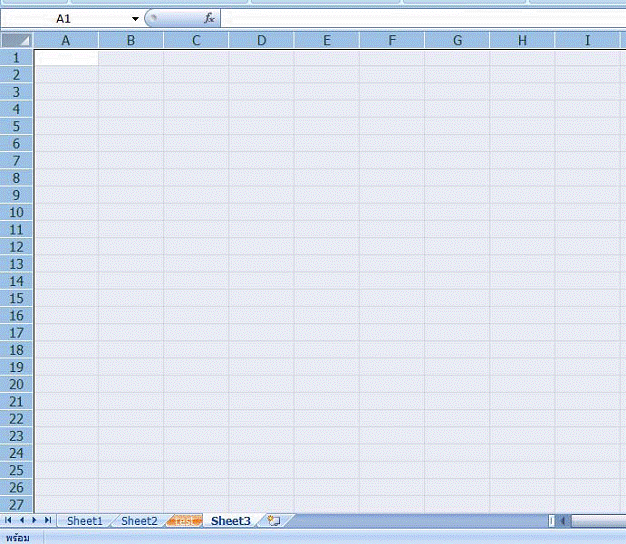
รูป แสดงการเลือกทั้งแผ่นงาน
1.2.1.5 การยกเลิกการเลือก ให้คลิกที่เซลล์ใดเซลล์หนึ่ง หรือกดปุ่ม ESC ขอบเขตที่เลือกไว้จะหายไปทันที
1.2.2 การแก้ไข
การพิมพ์งาน ย่อมต้องมีการแก้ไขงานอยู่เสมอ หลังจากที่เราเป็นการเลือกแล้ว เราจะมาแก้ไขงานต่อไปได้ ซึ่งมีอยู่หลายหัวข้อ ดังต่อไปนี้
1.2.2.1 การเลิกทำหรือการทำซ้ำ จากแถบเครื่องมือด่วน ให้คลิกปุ่มคำสั่งเลิก ทำ หรือทำซ้ำ
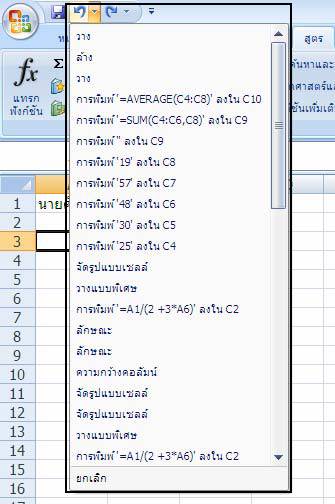
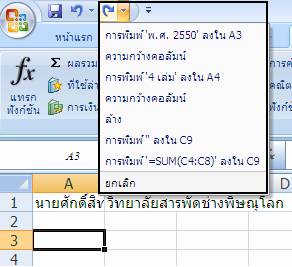
รูป แสดงรายการคำสั่งเลิกทำ หรือทำซ้ำบนแถบเครื่องมือด่วน
1.2.2.2 การตัดหรือการย้ายเนื้อหา ให้เข้าไปในเซลล์ แล้วเลือกเนื้อหาที่ ต้องการ แล้วใช้คำสั่งตัด คลิกที่ปุ่มไอคอนตัดที่ชุดเครื่องมือคลิปบอร์ดของแท็บหน้าแรก หรือคลิก ขวาเปิดเมนูลัด หรือใช้แป้น Ctrl + X เนื้อหาจะหายไปอยู่ในคลิปบอร์ด จากนั้นคลิกเลือกเซลล์ ตำแหน่งที่จะวาง แล้วใช้คำสั่งวาง ที่ชุดเครื่องมือคลิปบอร์ดของแท็บหน้าแรก หรือคลิกขวาเปิดเมนู ลัด หรือใช้แป้น Ctrl + V ซึ่งสามารถวางได้หลายครั้ง ในกรณีที่ไม่ได้วางหรือลืมวาง เนื้อหาก็จะอยู่ ที่คลิปบอร์ด ซึ่งสามารถนำมาวางอีกหรือลบออกจากคลิปบอร์ดก็ได้
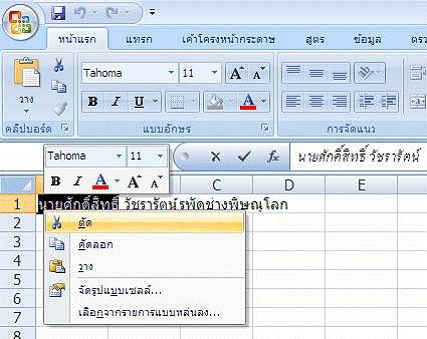
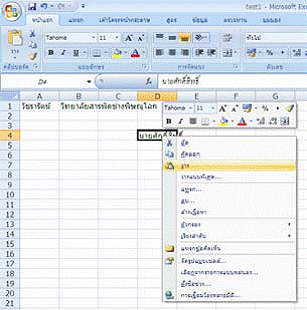
รูป แสดงการใช้คำสั่งตัดในการย้ายเนื้อหาบางส่วนในเซลล์
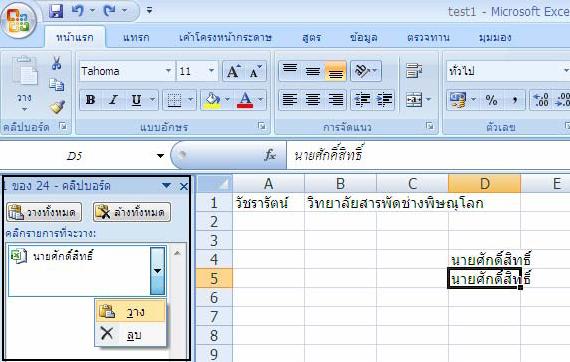
รูป แสดง เนื้อหาถูกจำเข้าไปในคลิปบอร์ด สามารถวางหรือลบออกไปได้
1.2.2.3 การคัดลอกเนื้อหา ให้เข้าไปในเซลล์ แล้วเลือกเนื้อหาที่ต้องการ แล้ว ใช้คำสั่งคัดลอก คลิกที่ปุ่มไอคอนคัดลอกที่ชุดเครื่องมือคลิปบอร์ดของแท็บหน้าแรก หรือคลิกขวา เปิดเมนูลัด หรือใช้แป้น Ctrl + C เนื้อหาจะเข้าไปอยู่ในคลิปบอร์ด จากนั้นคลิกเลือกเซลล์ตำแหน่ง ที่จะวาง แล้วใช้คำสั่งวาง ที่ชุดเครื่องมือคลิปบอร์ดของแท็บหน้าแรก หรือคลิกขวาเปิดเมนูลัด หรือ ใช้แป้น Ctrl + V ซึ่งสามารถวางได้หลายครั้ง ในกรณีที่ไม่ได้วางหรือลืมวาง เนื้อหาก็จะอยู่ที่คลิป บอร์ด ซึ่งสามารถนำมาวางอีกหรือลบออกจากคลิปบอร์ดก็ได้
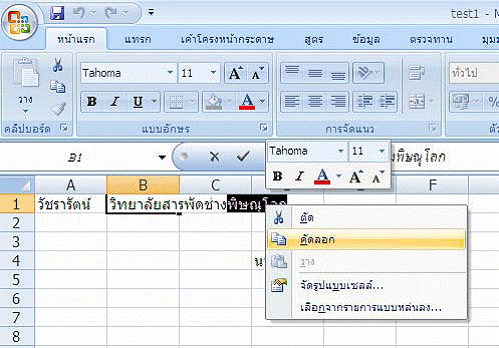
รูป แสดงการใช้คำสั่งคัดลอกเนื้อหาบางส่วนในเซลล์
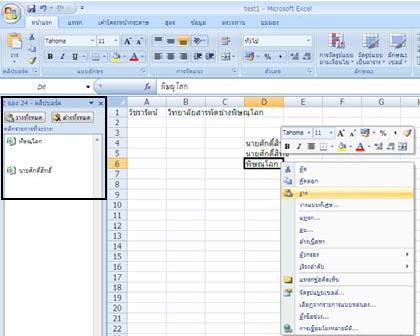
รูป แสดงเนื้อหาถูกจำเข้าไปในคลิปบอร์ด สามารถวางหรือลบออกไปได้
1.2.2.4 การตัดหรือการย้ายเซลล์/แถว/คอลัมน์ เมื่อเลือกเซลล์หรือแถวหรือ คอลัมน์ที่ต้องการแล้ว แล้วใช้คำสั่งตัดด้วยวิธีใดก็ได้ จะปรากฏแนวเส้นประเคลื่อนไหวรอบบริเวณ พื้นที่ถูกเลือก จากนั้นคลิกเลือกเซลล์ตำแหน่งแรกสุดของด้านบนซ้ายของพื้นที่ที่จะวาง แล้วใช้ คำสั่งวาง ด้วยวิธีใดก็ได้ หรือกดแป้น Enter ซึ่งสามารถวางได้เพียงครั้งเดียวเท่านั้น หากต้องการวาง อีกต้องใช้การวางที่คลิปบอร์ด และเราสามารถใช้เมาส์ลากมาวางก็ได้ แต่ต้องวางเมาส์ไว้ที่ขอบของ เซลล์ที่เลือกให้รูปตัวชี้เมาส์จะมีลักษณะเป็นลูกศรสีขาวหันไปทางซ้าย ( ![]() ) จึงจะเป็นการย้าย
) จึงจะเป็นการย้าย
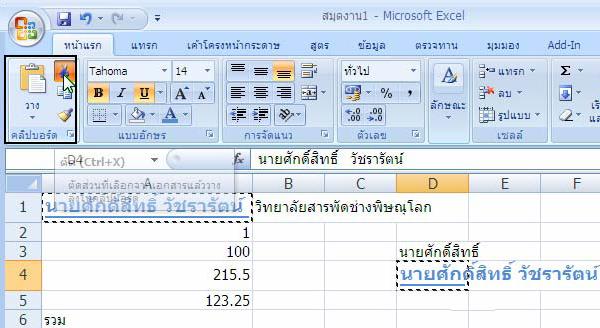
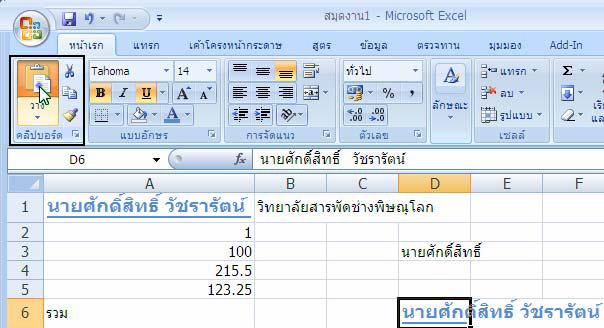
รูป แสดง การใช้ชุดคำสั่งตัดและวาง (ย้าย) เซลล์จากแท็บหน้าแรก
1.2.2.5 การคัดลอกเซลล์/แถว/คอลัมน์ เมื่อเลือกเซลล์หรือแถวหรือคอลัมน์ที่ ต้องการแล้ว ใช้คำสั่งคัดลอกด้วยวิธีใดก็ได้ จะปรากฏแนวเส้นประเคลื่อนไหวรอบบริเวณพื้นที่ที่ ถูกเลือก จากนั้นคลิกเลือกเซลล์ตำแหน่งแรกสุดของด้านบนซ้ายของพื้นที่ที่จะวาง แล้วใช้คำสั่งวาง ด้วยวิธีใดก็ได้ หรือกดแป้น Enter ซึ่งสามารถวางได้หลายครั้ง และยังเก็บไว้ที่คลิปบอร์ดให้สามารถ วางในภายหลังอีกได้ และเราสามารถใช้เมาส์ลากพร้อมทั้งกดแป้น Ctrl ค้างไว้มาวางก็ได้ แต่ต้อง วางเมาส์ไว้ที่ขอบของเซลล์ที่เลือกให้รูปตัวชี้เมาส์จะมีลักษณะเป็นลูกศรสีขาวหันไปทางซ้ายมี เครื่องหมาย + ( ![]() )จึงจะเป็นการคัดลอก
)จึงจะเป็นการคัดลอก
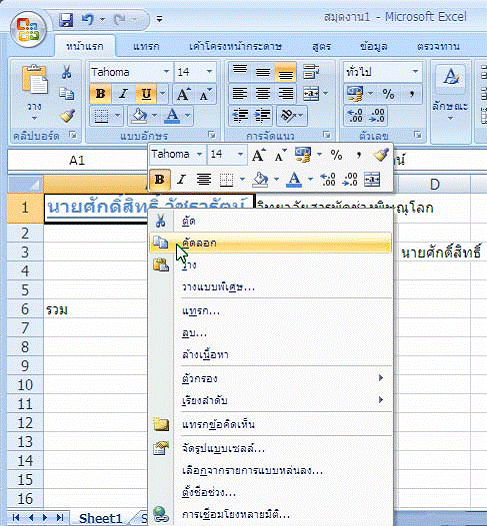
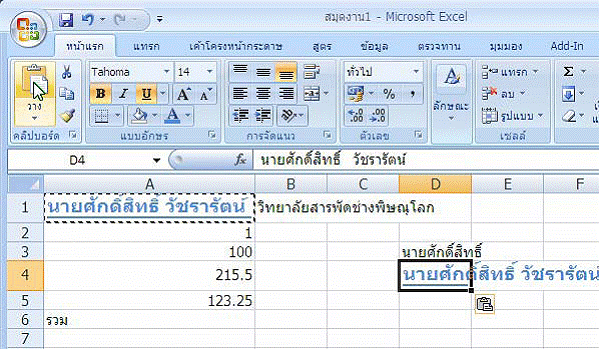
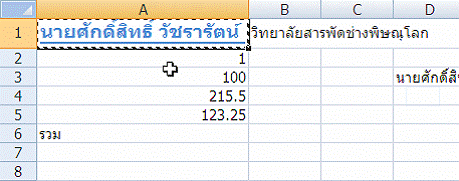
รูป แสดงการใช้คำสั่งคัดลอกเซลล์
การใช้ปุ่มตัวเลือกการวาง ในการคัดลอกและวางแล้ว จะปรากฏปุ่ม ตัวเลือกการวางขึ้นมา สามารถที่จะปรับเปลี่ยนการวางทั้งเนื้อหาและรูปแบบได้อีกหลายรูปแบบ ได้แก่ รักษาการจัดรูปแบบตามต้นฉบับ ใช้ชุดรูปแบบของปลายทาง ตรงกับการจัดรูปแบบของ ปลายทาง ค่าและการจัดรูปแบบตัวเลข เก็บความกว้างคอลัมน์ตามต้นฉบับ การจัดรูปแบบเท่านั้น และการเชื่อมโยงเซลล์
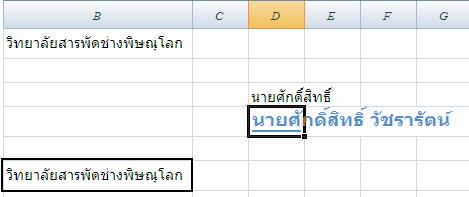
รูป แสดง การคัดลอกและตัวเลือกการวางแบบต่าง ๆ
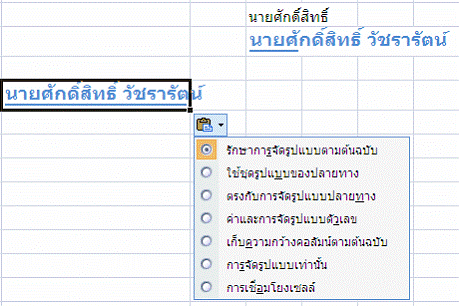
รูป แสดงตัวเลือกการวางแบบรักษาการจัดรูปแบบตามต้นฉบับ
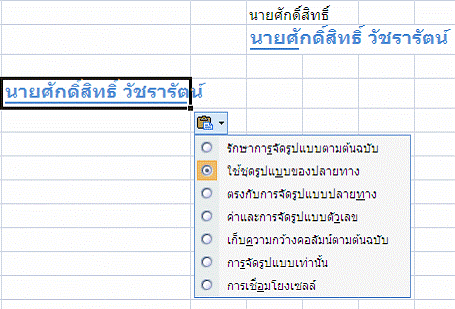
รูป แสดงตัวเลือกการวางแบบใช้ชุดรูปแบบของปลายทาง
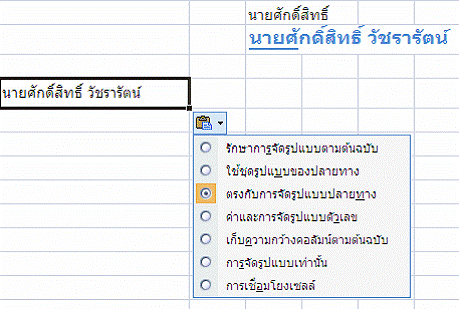
รูป แสดงตัวเลือกการวางแบบตรงกับการจัดรูปแบบของปลายทาง
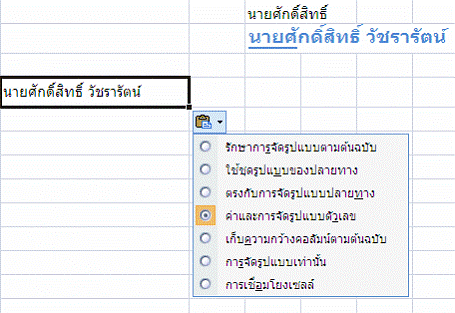
รูป แสดงตัวเลือกการวางแบบค่าและการจัดรูปแบบตัวเลข
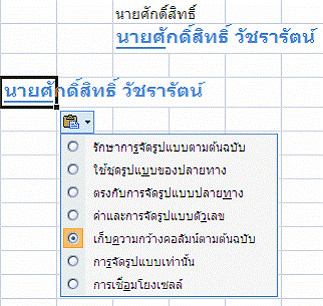
รูป แสดงตัวเลือกการวางแบบเก็บความกว้างคอลัมน์ตามต้นฉบับ
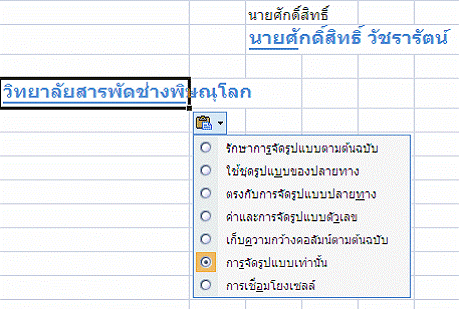
รูป แสดงตัวเลือกการวางแบบการจัดรูปแบบเท่านั้น
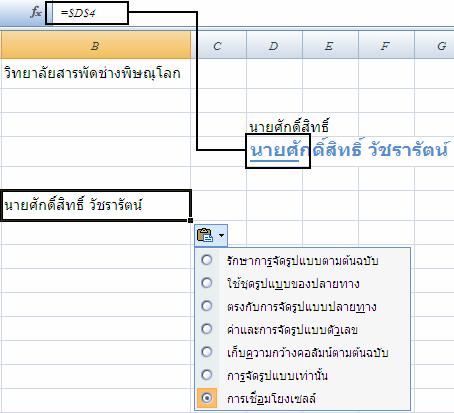
รูป แสดงตัวเลือกการวางแบบการเชื่อมโยงเซลล์
และการวางแบบพิเศษ เมื่อสั่งคัดลอกแล้ว ยังสามารถวางเป็นแบบ พิเศษได้ โดยคลิกที่พื้นที่ปุ่มหัวลูกศรใต้ไอคอนวางที่ชุดเครื่องมือคลิปบอร์ดของแท็บหน้าแรก แล้วเลือกรายการที่ต้องการ หรือรายการวางแบบพิเศษ หรือคลิกขวาเปิดเมนูลัด เลือกวางแบบพิเศษ ก็ได้ขึ้นอยู่กับความต้องการของเรา ตัวอย่างเช่น วางทั้งหมด วางเป็นสูตร ค่า รูปแบบ ข้อคิดเห็น การตรวจสอบความถูกต้อง ทั้งหมดยกเว้นเส้นขอบ และความกว้างคอลัมน์ ทั้งยังวางเป็นตัว ดำเนินการ หมายถึงนำเซลล์ที่คัดลอกมาคำนวณกับเซลล์ที่จะวาง เช่น ตัวดำเนินการไม่มี คูณ บวก หาร ลบ หรือจะวางเซลล์ที่ว่าง หรือจะวางสลับเปลี่ยนแถวเป็นคอลัมน์
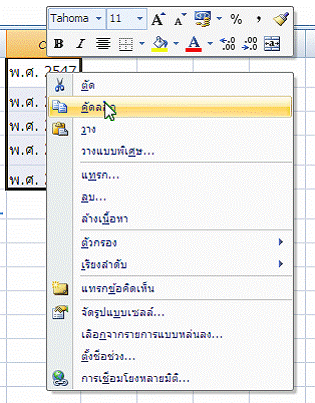
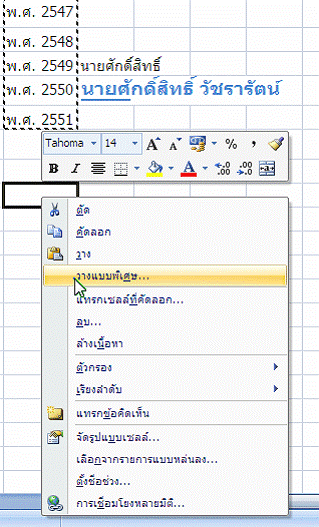
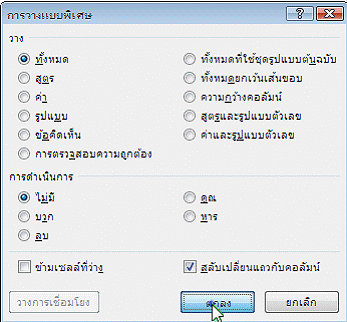

รูป แสดงการวางแบบพิเศษสลับเปลี่ยนแถวเป็นคอลัมน์
การคัดลอกในเซลล์ต้นแบบที่เป็นสูตรนั้น การวางธรรมดาก็จะได้เป็น สูตร เช่นเดียวกับการวางแบบพิเศษเป็นสูตร แต่ถ้าสูตรใดมีการอ้างอิงเซลล์อยู่ด้วย เมื่อวางแล้วการ อ้างอิงเซลล์จะเปลี่ยนไปตามแถวและคอลัมน์ที่เซลล์ที่วางนั้น ตัวอย่างจากรูป ที่เซลล์ A6 เป็นการ ใช้สูตรผลรวม =A2+A3+A4+A5 เมื่อคัดลอกมาวางที่เซลล์ A8 การอ้างอิงเซลล์เปลี่ยนไปเป็น =A4+A5+A6+A7 ซึ่งเซลล์ A7ไม่มีข้อมูลใด ๆ จึงได้ผลลัพธ์เท่ากับ 170
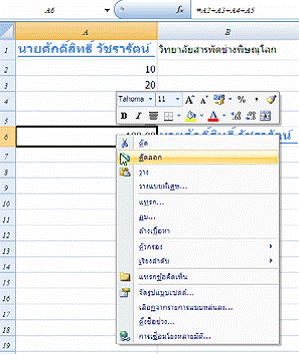
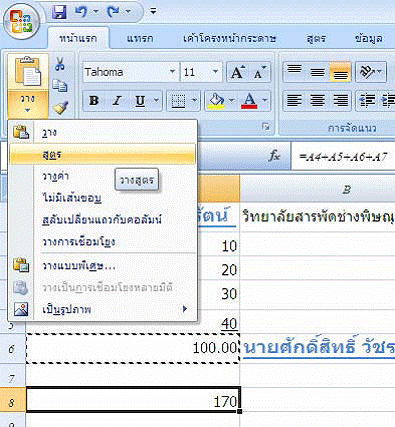
รูป แสดงการวางแบบพิเศษเป็นสูตร
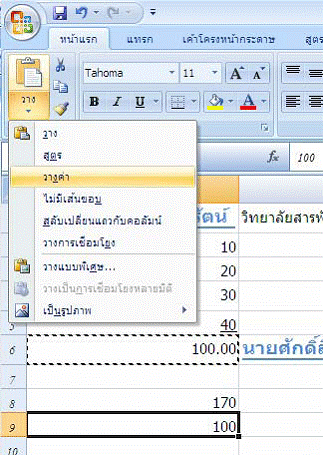
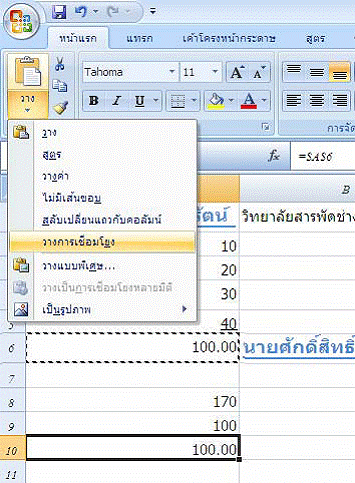
รูป แสดงการวางแบบพิเศษเป็นวางค่าและวางการเชื่อมโยง
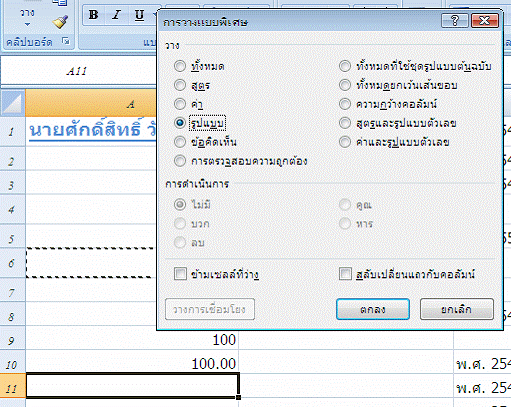
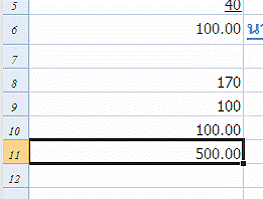
รูป แสดงการวางแบบพิเศษเป็นรูปแบบ แล้วทดลองพิมพ์ 500 จะได้รูปแบบ 500.00
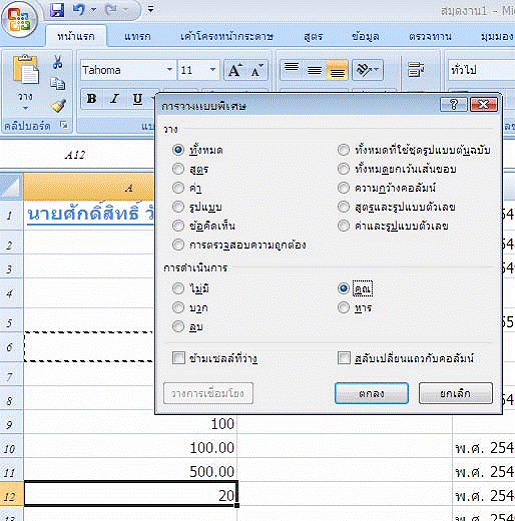
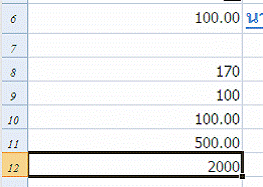
รูป แสดงการวางแบบพิเศษเป็นตัวดำเนินการคูณ จะได้ผลลัพธ์ = 20*100.00
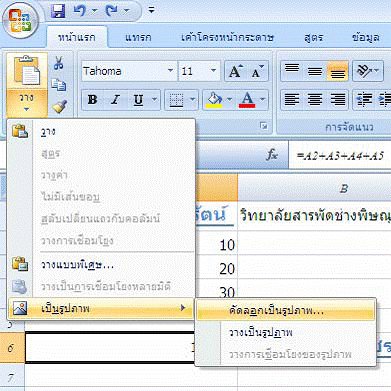
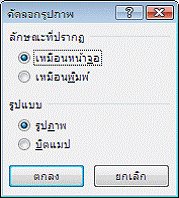
รูป แสดงการคัดลอกเป็นรูปภาพตามลักษณะที่ปรากฏและรูปแบบรูปภาพหรือบิตแมป
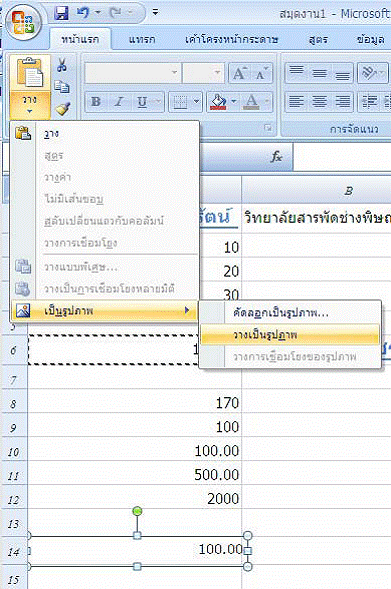
รูป แสดงการวางเป็นรูปภาพ
1.2.2.6 การคัดลอกข้อความจากโปรแกรมอื่นมา เมื่อเลือกข้อความจาก โปรแกรมอื่น เช่น Word ที่ต้องการแล้ว สั่งคัดลอกที่ Word จากนั้นจึงเปิดโปรแกรม Excel ที่จะใช้ งานพิมพ์นั้น คลิกตำแหน่งเซลล์ที่ต้องการ แล้วสั่งวาง ก็จะได้ข้อความนั้นอยู่ในเซลล์ที่เลือก โดยมี การจัดข้อความลงในเซลล์ตามการพิมพ์งานด้วยตัวแบ่งแบบแท็บ หรือจุลภาคหรือย่อหน้า
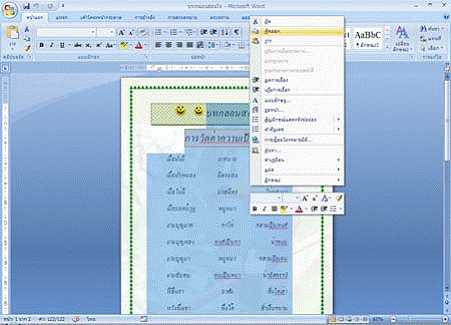
รูป แสดงการใช้คำสั่งคัดลอกข้อความที่พิมพ์งานด้วยแท็บจาก Word 2007
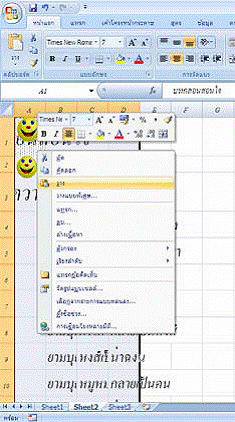
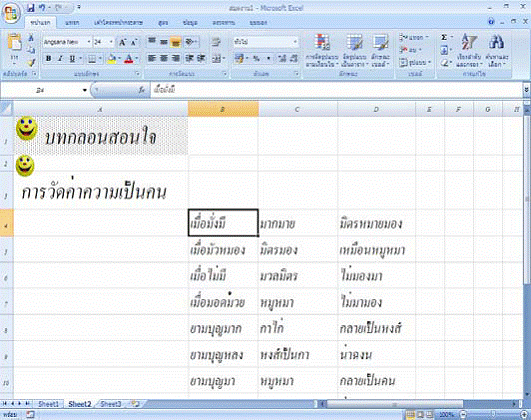
รูป แสดงการใช้คำสั่งวางข้อความใน Excel 2007 และจัดความกว้างคอลัมน์แล้ว
1.2.2.7 การคัดลอกข้อความออกไปยังโปรแกรมอื่น เมื่อเลือกงานพิมพ์จาก ตารางงาน Excel แล้ว สั่งคัดลอก จากนั้นจึงเปิดโปรแกรมอื่น เช่น Word คลิกตำแหน่งพิมพ์ที่ บรรทัดและหน้าที่ต้องการจะวาง ใช้คำสั่งวาง ก็จะได้ตารางงานพร้อมรูปแบบเซลล์มาด้วย แต่ที่ไม่ ได้มาคือสูตรคำนวณ
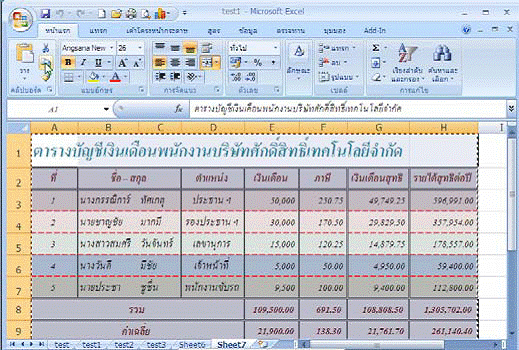
รูป แสดงการใช้คำสั่งคัดลอกตารางงานที่พิมพ์ใน Excel 2007
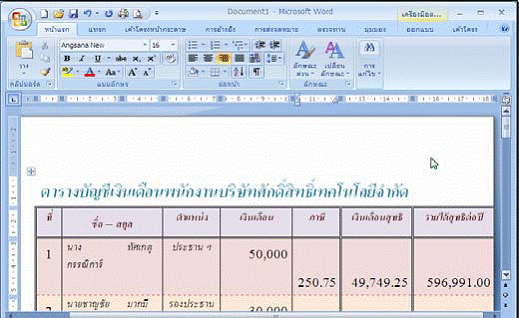
รูป แสดงการใช้คำสั่งวางตารางงานใน Word 2007
1.2.2.8 การเติมอัตโนมัติ (Auto Fill) เป็นการเติมให้กับข้อมูลที่อยู่ในเซลล์ ติดกันตามแถวหรือคอลัมน์ก็ได้ โดยการนำเมาส์ไปวางที่จุดมุมล่างซ้ายของขอบเซลล์ที่ เลือก ![]() ให้รูปตัวชี้เมาส์มีลักษณะเป็นบวกดำ (
ให้รูปตัวชี้เมาส์มีลักษณะเป็นบวกดำ ( ![]() ) หรือเรียกว่า Fill Handle แล้วจึงลากไป ตามแถวหรือคอลัมน์ที่ต้องการ หรือใช้ปุ่มเติมในกลุ่มคำสั่งแก้ไข ของแท็บหน้าแรกบนแถบ Ribbon โดยจะมีผลลัพธ์แตกต่างกันไปตามชนิดของข้อมูลต้นแบบ ดังนี้
) หรือเรียกว่า Fill Handle แล้วจึงลากไป ตามแถวหรือคอลัมน์ที่ต้องการ หรือใช้ปุ่มเติมในกลุ่มคำสั่งแก้ไข ของแท็บหน้าแรกบนแถบ Ribbon โดยจะมีผลลัพธ์แตกต่างกันไปตามชนิดของข้อมูลต้นแบบ ดังนี้
- ข้อมูลเป็นข้อความล้วน เมื่อลากตัวเติมอัตโนมัติจะได้เป็น 2 รูปแบบ คือ การคัดลอกข้อความ กับ การเรียงลำดับข้อความ ในกรณีที่มีรายการอยู่ในกล่องโต้ตอบ รายการแบบกำหนดเอง การเติมอัตโนมัติจะเป็นการเรียงลำดับตามรายการนั้น ส่วนข้อความใดที่ ไม่ได้จัดทำ จะเป็นการคัดลอก ซึ่งมีวิธีการจัดทำรายการแบบกำหนดเอง ดังนี้
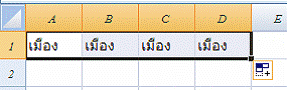
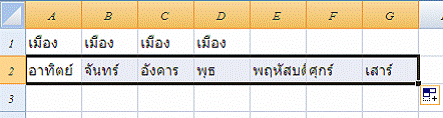
รูป แสดงการใช้ตัวเติมอัตโนมัติให้กับข้อความแบบคัดลอกและเรียงลำดับ
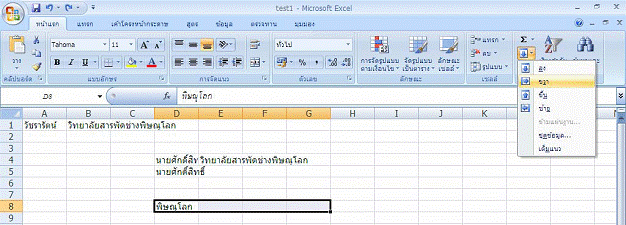

รูป แสดงการใช้ปุ่มเติมในกลุ่มคำสั่งแก้ไขของแท็บหน้าแรก
(1) การพิมพ์ข้อความเรียงลำดับที่แผ่นงาน มีวิธีการ ดังนี้
- - พิมพ์ข้อความของแต่ละลำดับในแต่ละเซลล์ ให้เลือกเซลล์ ทั้งหมด เสร็จแล้วคลิกปุ่ม Office คลิกที่ปุ่มตัวเลือกของ Excel จะเปิดกล่องโต้ตอบรายการแบบ กำหนดเอง การอ้างอิงเซลล์จะถูกนำเข้ามา จากนั้นให้ คลิกปุ่มนำเข้า โปรแกรมจะนำรายการพิมพ์ ในเซลล์ที่อ้างเข้ามาให้เอง แล้วจึงคลิกปุ่มตกลง
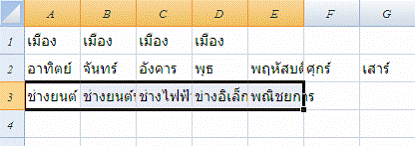
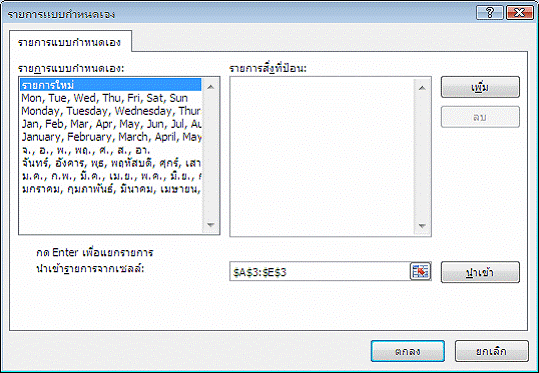
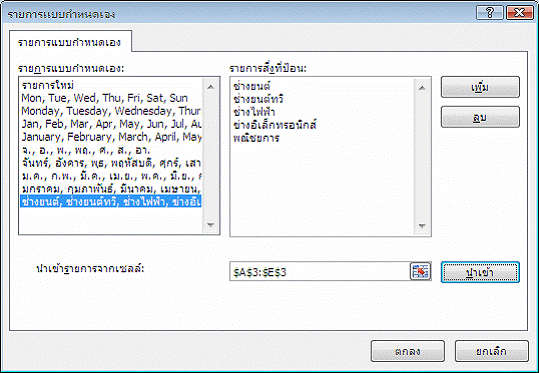
รูป แสดงการพิมพ์รายการเตรียมไว้ที่แผ่นงาน ให้เลือกเซลล์ที่พิมพ์ก่อน
- พิมพ์ข้อความของแต่ละลำดับในแต่ละเซลล์ เสร็จแล้วคลิก ปุ่ม Office คลิกที่ปุ่มตัวเลือกของ Excel จะเปิดกล่องโต้ตอบรายการแบบกำหนดเอง จากนั้นจึงคลิก ปุ่ม![]() เพื่อนำไปเลือกเซลล์ที่พิมพ์แล้ว แล้วคลิก
เพื่อนำไปเลือกเซลล์ที่พิมพ์แล้ว แล้วคลิก![]() เปิดกล่องโต้ตอบรายการแบบกำหนดเอง คลิกปุ่มนำเข้า โปรแกรมจะนำรายการพิมพ์ในเซลล์ที่อ้างเข้ามาให้เอง แล้วจึงคลิกปุ่มตกลง
เปิดกล่องโต้ตอบรายการแบบกำหนดเอง คลิกปุ่มนำเข้า โปรแกรมจะนำรายการพิมพ์ในเซลล์ที่อ้างเข้ามาให้เอง แล้วจึงคลิกปุ่มตกลง
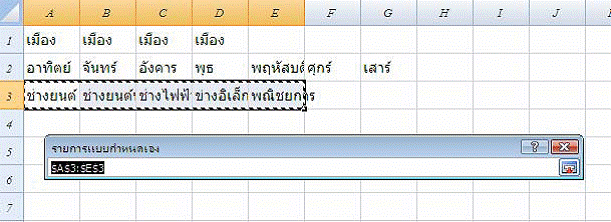
รูป แสดงการพิมพ์รายการกำหนดเองเตรียมไว้ โดยยังไม่ต้องเลือกเซลล์ก่อน
(2) การพิมพ์ในกล่องโต้ตอบที่รายการแบบกำหนดเองรายการ กำหนดเอง มีวิธีการ คือ ให้คลิกปุ่ม Office คลิกที่ปุ่มตัวเลือกของ Excel จะเปิดกล่องโต้ตอบ รายการแบบกำหนดเอง คลิกเลือกรายการใหม่จากรายการด้านซ้าย แล้วป้อนข้อความเซลล์ละ บรรทัดทางด้านขวา จบบรรทัดเคาะ Enter เสร็จแล้วคลิกปุ่มเพิ่ม จากนั้นจึงคลิกปุ่มตกลง
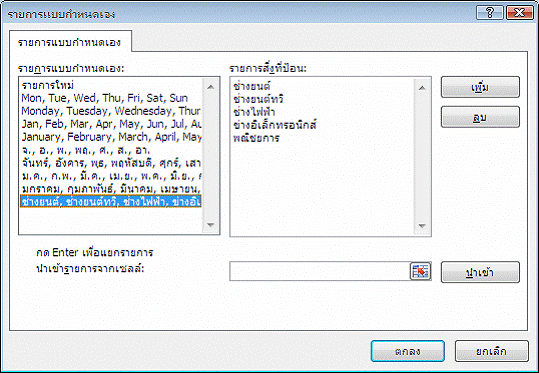
รูป แสดงการพิมพ์ป้อนรายการใหม่ในกล่องโต้ตอบรายการแบบกำหนดเอง
(3) การลบรายการที่ไม่ต้องการ เมื่อเข้ามาที่กล่องโต้ตอบที่รายการ แบบกำหนดเองรายการ ให้คลิกเลือกรายการที่ไม่ต้องการทางด้านซ้ายมือ เสร็จแล้วคลิกปุ่มลบ จะมี แผ่นคำเตือน ถ้าต้องการลบให้คลิกตกลง หรือถ้าเปลี่ยนใจไม่ต้องการลบ ให้คลิกยกเลิก
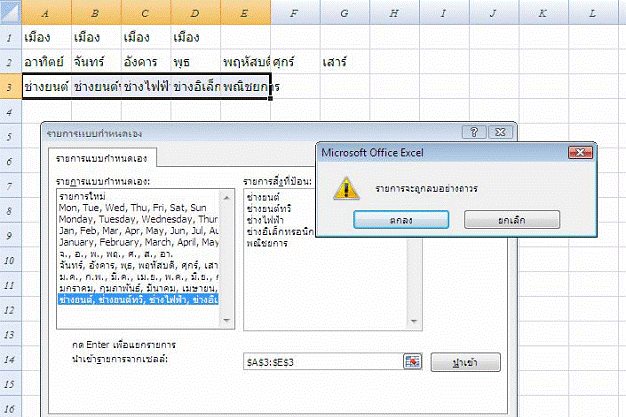
รูป แสดงการลบรายการในกล่องโต้ตอบรายการแบบกำหนดเอง
- ข้อมูลเป็นตัวเลขล้วน เมื่อพิมพ์ตัวเลขแล้ว ให้ลากตัวเติมอัตโนมัติ จะได้เป็น 2 รูปแบบ คือ การคัดลอกตัวเลข กับ การเรียงลำดับตัวเลข โดยการคัดลอกตัวเลข จะ เลือกเซลล์ต้นแบบเพียงเซลล์เดียว ส่วนการเรียงลำดับตัวเลขหรือการสร้างตัวเลขอนุกรม จะต้อง เลือกเซลล์ต้นแบบอย่างน้อย 2- 3 เซลล์ หรือถ้าจะเลือกเซลล์เดียว ก็ต้องลาก + Ctrl จะได้รูปเมาส์
 เรียงลำดับเพิ่มเซลล์ละ 1 หรือจะใช้ปุ่มเติมในกลุ่มคำสั่งแก้ไข ของแท็บหน้าแรกบน Ribbon ก็ ได้
เรียงลำดับเพิ่มเซลล์ละ 1 หรือจะใช้ปุ่มเติมในกลุ่มคำสั่งแก้ไข ของแท็บหน้าแรกบน Ribbon ก็ ได้


รูป แสดงการใช้ตัวเติมอัตโนมัติให้กับตัวเลขแบบคัดลอกและเรียงลำดับ
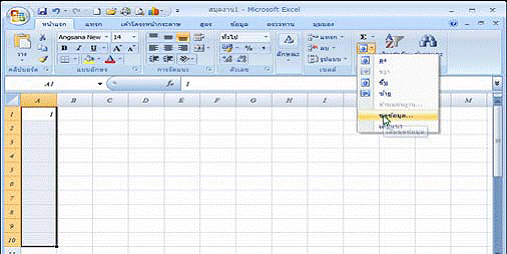
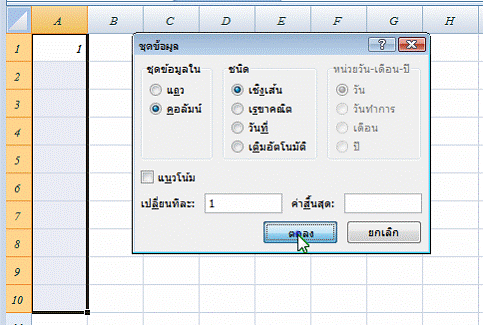
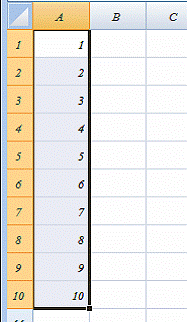
รูป แสดงการใช้ปุ่มเติมชุดข้อมูลในกลุ่มคำสั่งแก้ไข ของแท็บหน้าแรก
- ข้อมูลเป็นข้อความและตัวเลข เมื่อลากตัวเติมอัตโนมัติที่เซลล์ ต้นแบบเพียงเซลล์เดียว ก็จะได้การเรียงลำดับตัวเลขต่อไป

รูป แสดงการใช้ตัวเติมอัตโนมัติให้กับข้อความและตัวเลขเป็นเรียงลำดับ
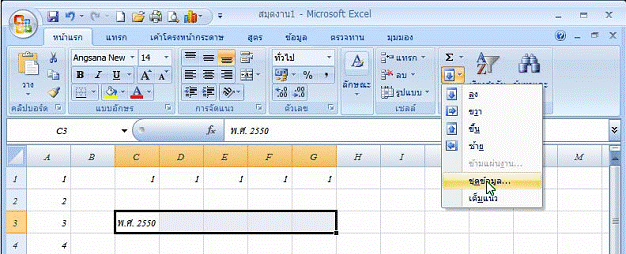
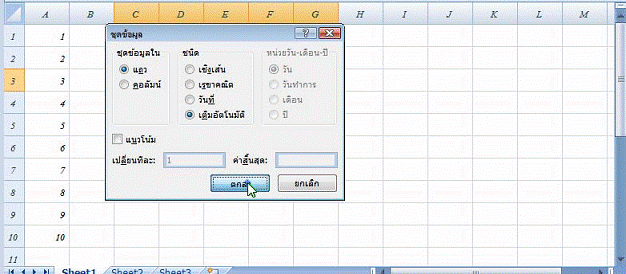

รูป แสดงการใช้ตัวเติมชุดข้อมูลเรียงลำดับจากคำสั่งเติมที่แท็บหน้าแรก
- การใช้ตัวเลือกการเติมอัตโนมัติ ข้อมูลเป็นข้อความและตัวเลข เมื่อ ลากตัวเติมอัตโนมัติที่เซลล์ต้นแบบเพียงเซลล์เดียว ก็จะได้การเรียงลำดับตัวเลขต่อไป
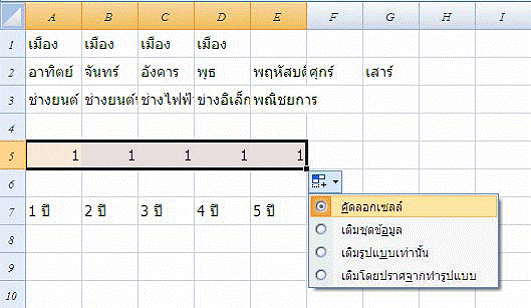
รูป แสดงการใช้ตัวเลือกการเติมอัตโนมัติในการคัดลอกเซลล์
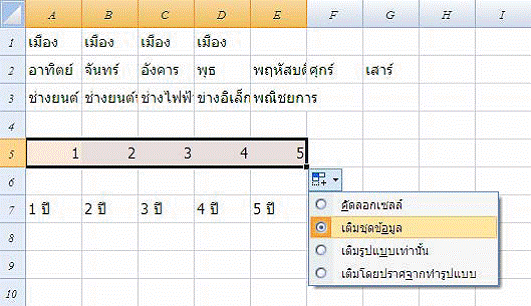
รูป แสดงการใช้ตัวเลือกการเติมอัตโนมัติในการเติมชุดข้อมูล
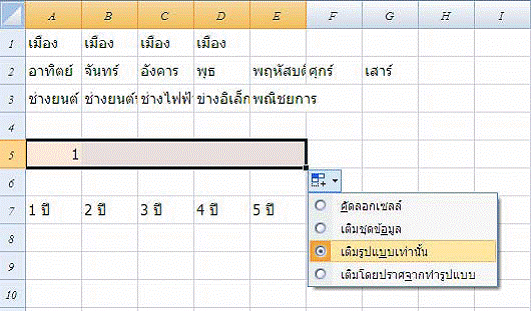
รูป แสดงการใช้ตัวเลือกการเติมอัตโนมัติในการเติมรูปแบบเท่านั้น
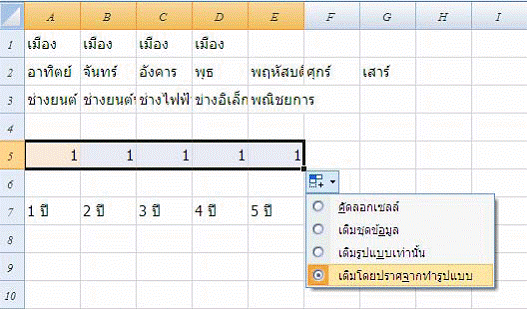
รูป แสดงการใช้ตัวเลือกการเติมอัตโนมัติในการเติมโดยปราศจากรูปแบบ
- การใช้ตัวเติมอัตโนมัติ ข้อมูลเป็นสูตรคำนวณ เมื่อลากตัวเติม อัตโนมัติที่เซลล์ต้นแบบเพียงเซลล์เดียว ก็จะได้การเรียงลำดับเซลล์ในสูตรตามไปด้วย
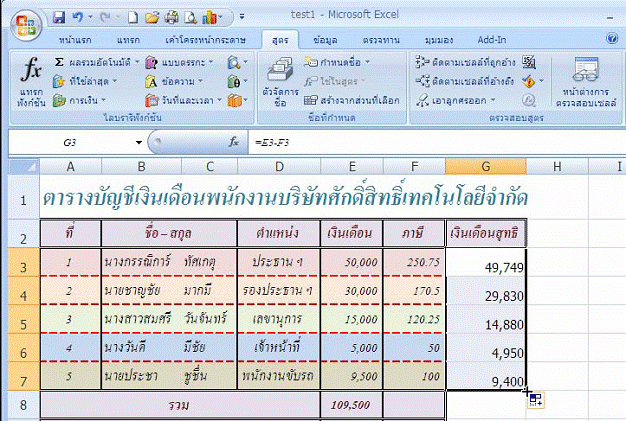
รูป แสดงการใช้ตัวเติมอัตโนมัติในการเติมชุดข้อมูลแบบสูตร
1.2.2.9 การเชื่อมข้อความเป็นเซลล์เดียวกัน เป็นการใช้เครื่องหมาย & เชื่อมต่อระหว่างเซลล์ที่ต้องการ ภายใต้การใช้สูตร หรือใช้การย้ายข้อความจากเซลล์หนึ่งไปวางต่อ อีกเซลล์หนึ่งก็ได้ เช่นที่ B3 พิมพ์ =A1&C1 จะเป็นการเชื่อมข้อความของเซลล์ A1 กับเซลล์ C1
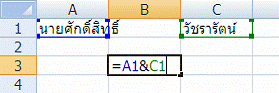
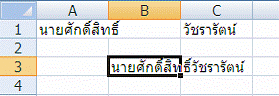
รูป แสดงการเชื่อมต่อข้อความด้วยเครื่องหมาย & ในการใช้สูตร
1.2.2.10 การเปลี่ยนข้อความให้เป็นคอลัมน์ เป็นการเปลี่ยนงานข้อมูลที่ตอน แรกพิมพ์อยู่ในเซลล์เดียวกัน โดยอาจจะเว้นวรรค หรือใช้จุลภาค หรืออัฒภาค หรือแท็บคั่น แล้ว ตอนหลังต้องการที่จะแยกข้อความออกไปอีกเซลล์หนึ่ง สามารถทำได้โดยการเลือกข้อความ ทั้งหมด แล้วคลิกแท็บข้อมูล เลือกคำสั่งข้อความเป็นคอลัมน์ จะมีแผ่นตัวช่วยสร้างการแปลง ข้อความเป็นคอลัมน์ทำตามขั้นตอน
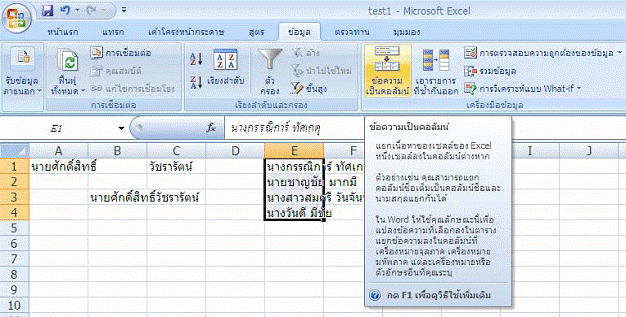
รูป แสดงการเลือกคำสั่งข้อความเป็นคอลัมน์ที่แท็บข้อมูล
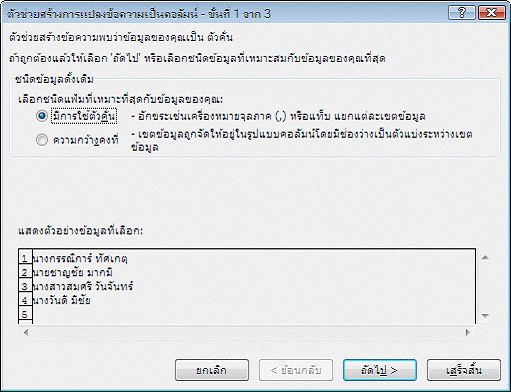
รูป แสดงตัวช่วยสร้างการแปลงข้อความเป็นคอลัมน์ขั้นที่ 1 เลือกชนิดการแบ่งคอลัมน์ด้วยตัวคั่น
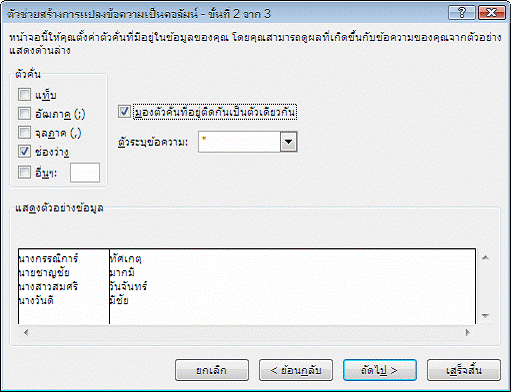
รูป แสดงตัวช่วยสร้างการแปลงข้อความเป็นคอลัมน์ขั้นที่ 2 เลือกชนิดตัวคั่นเป็นช่องว่าง
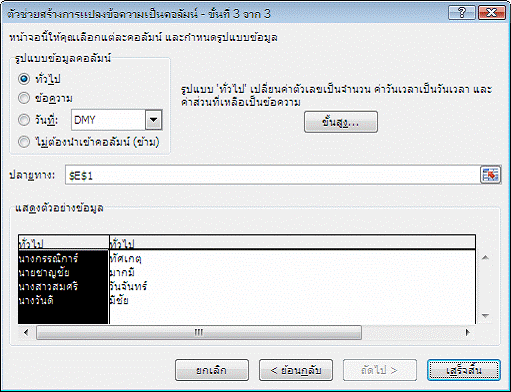
รูป แสดงตัวช่วยสร้างการแปลงข้อความเป็นคอลัมน์ขั้นที่ 3 เลือกรูปแบบของเซลล์แต่ละคอลัมน์ และจะนำไปไว้ที่เซลล์ใด
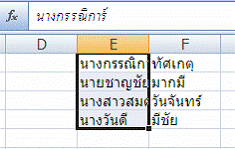
รูป แสดงผลลัพธ์จากการแปลงข้อความเป็นคอลัมน์แล้ว ชื่อและนามสกุลอยู่คนละคอลัมน์
1.2.2.11 การล้าง เป็นการจัดการล้างเซลล์ที่เลือกไว้ ได้แก่ รูปแบบ เนื้อหา ข้อคิดเห็น และทั้งหมด เป็นต้น โดยไปที่แท็บหน้าแรก ชุดคำสั่งการแก้ไข ดังรายละเอียดต่อไปนี้
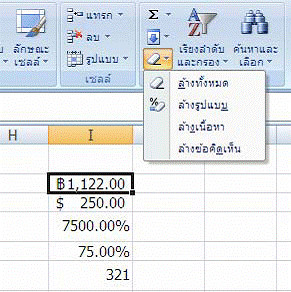
รูป แสดงคำสั่งการล้าง
- ล้างทั้งหมด เป็นการล้างทั้งรูปแบบ เนื้อหา และข้อคิดเห็น
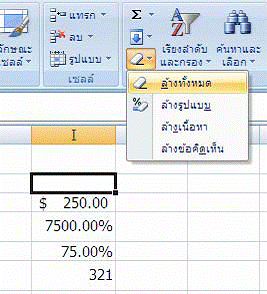
รูป แสดงคำสั่งการล้างทั้งหมด
- ล้างรูปแบบ เป็นการล้างรูปแบบ แต่ไม่ได้ล้างเนื้อหาที่เป็นข้อมูล หรือข้อความ เช่น สกุลเงินหายไป หรือ 20% ล้างแล้วจะได้ .2 ฯลฯ
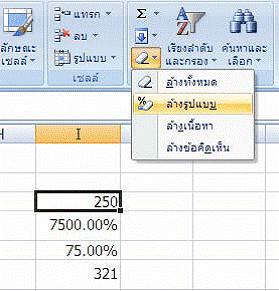
รูป แสดงคำสั่งการล้างรูปแบบ
- ล้างเนื้อหา เป็นการล้างแต่เนื้อหาที่เป็นข้อมูลหรือข้อความ แต่ ไม่ได้ล้างรูปแบบ ซึ่งเมื่อมองด้วยตาเปล่า จะเห็นเป็นเซลล์เปล่า ๆ แต่เมื่อพิมพ์งานเข้าไปจะได้ รูปแบบเหมือนเดิม เช่น เซลล์ 20% ล้างแล้วจะได้เซลล์เปล่า เมื่อพิมพ์ 1 ลงไปในเซลล์ที่ล้างนั้น จะ ได้ผลลัพธ์เป็น 100% ฯลฯ
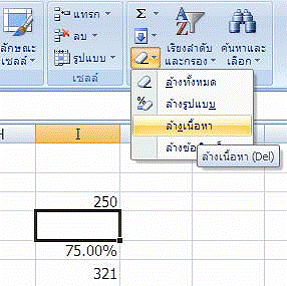
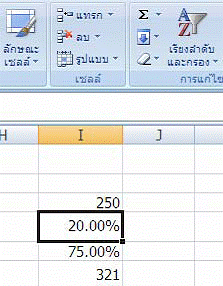
รูป แสดงคำสั่งการล้างเนื้อหา แต่รูปแบบยังอยู่ ทอลองพิมพ์เลข 20
- 4) ล้างข้อคิดเห็น เป็นการล้างเฉพาะข้อคิดเห็นเท่านั้น
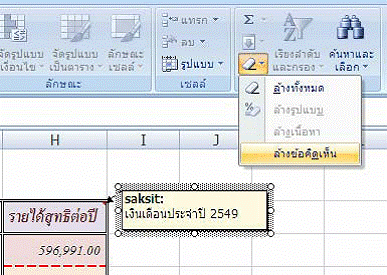
รูป แสดงคำสั่งการล้างข้อคิดเห็น
1.2.2.12 การค้นหาและเลือก เป็นการจัดการลบส่วนที่เลือก เช่น จะลบเซลล์ หรือลบแถวหรือลบคอลัมน์ที่ได้เลือกไว้ เป็นต้น โดยใช้คำสั่งการค้นหาและเลือก ที่ชุดคำสั่งการ แก้ไขของแท็บหน้าแรก จะมีรายการต่าง ๆได้แก่ ค้นหา แทนที่ ไปที่ ไปที่แบบพิเศษ สูตร ข้อคิดเห็น การจัดรูปแบบตามเงื่อนไข ค่าคงที่ การตรวจสอบความถูกต้องของข้อมูล เลือกวัตถุ และ บานหน้าต่างส่วนที่เลือก เป็นต้น
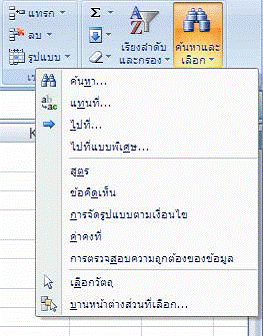
รูป แสดงรายการต่าง ๆ จากคำสั่งการค้นหาและเลือก
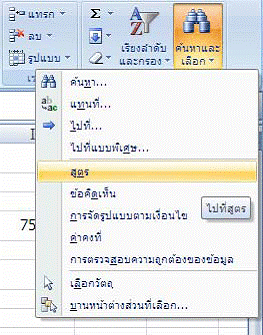
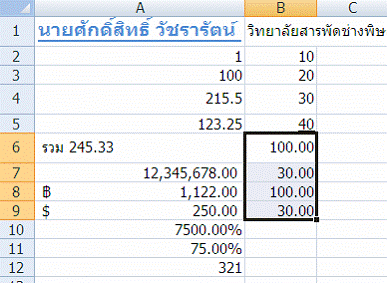
รูป แสดงคำสั่งการค้นหาสูตร
1.2.2.13 การลบ เป็นการจัดการลบส่วนที่เลือก เช่น จะลบเซลล์ หรือลบแถว หรือลบคอลัมน์ที่ได้เลือกไว้ เป็นต้น โดยใช้คำสั่งลบ ที่ชุดคำสั่งเซลล์ของแท็บหน้าแรก จะมี ชุดคำสั่งอยู่ 4 คำสั่ง ได้แก่ ลบเซลล์ ลบแถวในแผ่นงาน ลบคอลัมน์ในแผ่นงาน และลบแผ่นงาน เป็นต้น หรือใช้คลิกขวาเปิดเมนูลัดในส่วนที่เลือก แล้วเลือกรายการลบ... จะมีกล่องโต้ตอบลบ ออกมาให้เลือกว่าจะลบอะไร ได้แก่ ลบเซลล์แล้วเลื่อนเซลล์ไปทางซ้าย/ขึ้น หรือลบทั้งแถว หรือลบ ทั้งคอลัมน์ เป็นต้น
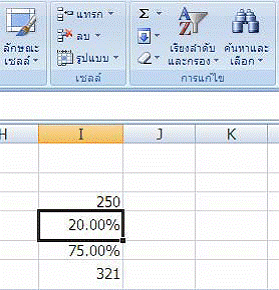
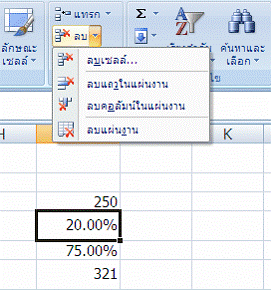
รูป แสดงคำสั่งลบ ที่ชุดคำสั่งเซลล์ของแท็บหน้าแรก
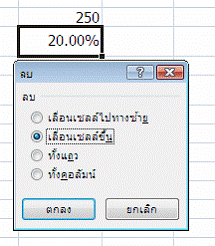
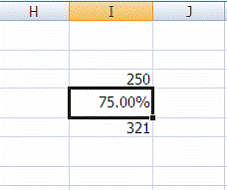
รูป แสดงกล่องโต้ตอบลบเซลล์ แถว หรือคอลัมน์
1.2.2.14 การแทรก เป็นการจัดการแทรกส่วนที่เลือก เช่น จะแทรกเซลล์ หรือ แทรกแถวหรือแทรกคอลัมน์ที่ได้เลือกไว้ เป็นต้น โดยใช้คำสั่งแทรก ที่ชุดคำสั่งเซลล์ของแท็บหน้า แรก จะมีชุดคำสั่งอยู่ 4 คำสั่ง ได้แก่ แทรกเซลล์ แทรกแถวในแผ่นงาน แทรกคอลัมน์ในแผ่นงาน และแทรกแผ่นงาน เป็นต้น หรือใช้คลิกขวาเปิดเมนูลัดในส่วนที่เลือก แล้วเลือกรายการแทรก... จะ มีกล่องโต้ตอบแทรกออกมาให้เลือกว่าจะแทรกอะไร ได้แก่ แทรกเซลล์แล้วเลื่อนเซลล์ไปทางขวา/ ลง หรือแทรกทั้งแถว หรือแทรกทั้งคอลัมน์ เป็นต้น นอกจากนี้ยังมีปุ่มตัวเลือกการแทรกเกิดขึ้นมา ด้วย ช่วยให้มีการจัดรูปแบบเซลล์ที่แทรกมาง่ายขึ้น
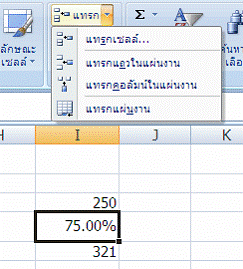

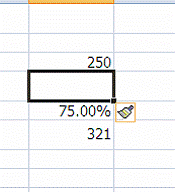
รูป แสดงกล่องโต้ตอบแทรกเซลล์ แถว หรือคอลัมน์
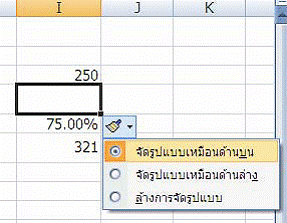
รูป แสดงปุ่มตัวเลือกการแทรก จัดรูปแบบเซลล์ให้เหมือนกับเซลล์ด้านบน
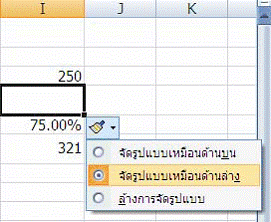
รูป แสดงปุ่มตัวเลือกการแทรก จัดรูปแบบเซลล์ให้เหมือนกับเซลล์ด้านล่าง
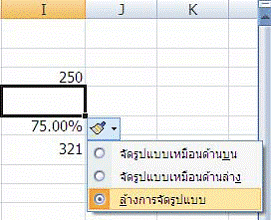
รูป แสดงปุ่มตัวเลือกการแทรก ล้างการจัดรูปแบบเซลล์
1.2.2.15 การสร้างข้อคิดเห็น เป็นการสร้างและการจัดการข้อคิดเห็นต่าง ๆ เช่น ลบ แสดง/ซ่อน ค้นหาก่อนหน้า ถัดไป แสดงข้อคิดเห็นทั้งหมด เป็นต้น โดยใช้กลุ่มคำสั่งข้อคิดเห็น ของแท็บตรวจทาน

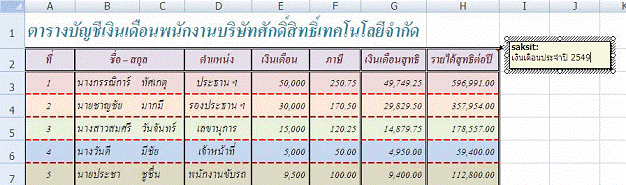
รูป แสดงการสร้างข้อคิดเห็น
1.2.2.16 ชื่อที่กำหนด เป็นการจัดการชื่อที่ใช้แทนการอ้างอิงเซลล์ที่เป็นค่าสูตร ทำให้เข้าใจได้ง่ายขึ้น โดยใช้กลุ่มคำสั่งชื่อที่กำหนดในแท็บสูตร

รูป แสดงกลุ่มคำสั่งชื่อที่กำหนดในแท็บสูตร
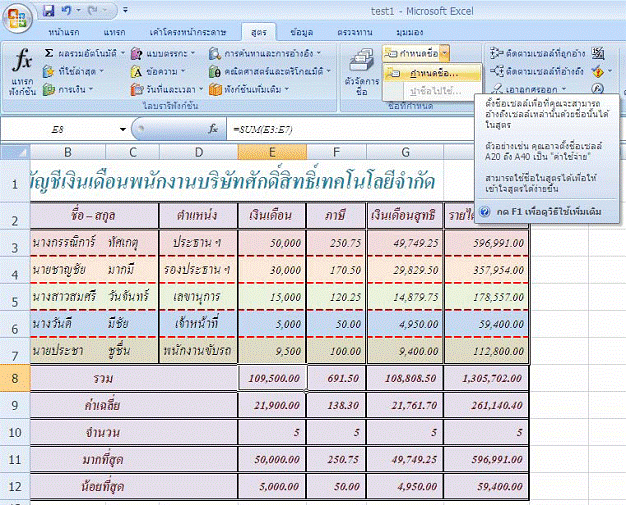
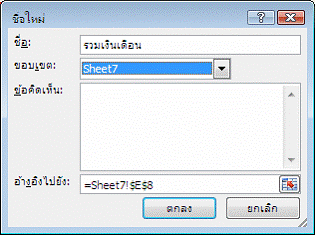
รูป แสดงการสร้างชื่อจากคำสั่งกำหนดชื่อที่กลุ่มคำสั่งชื่อที่กำหนดในแท็บสูตร
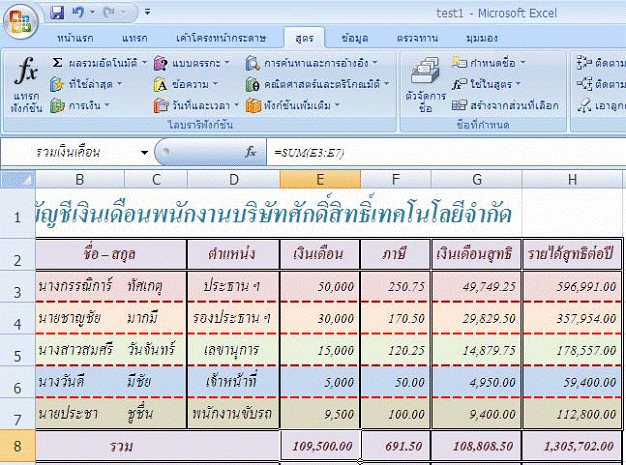
รูป แสดงการกำหนดชื่อในแท็บสูตรเสร็จแล้วชื่อรวมเงินเดือน
การสร้างชื่อจากส่วนที่เลือก เราสามารถสร้างชื่ออีกวิธีหนึ่งได้ โดยการ เลือกเซลล์ที่หัวตารางด้านซ้ายหรือด้านบนก่อน แล้วจึงใช้คำสั่งสร้างชื่อจากส่วนที่เลือกของกลุ่มคำ สั่งชื่อที่กำหนดในแท็บสูตร
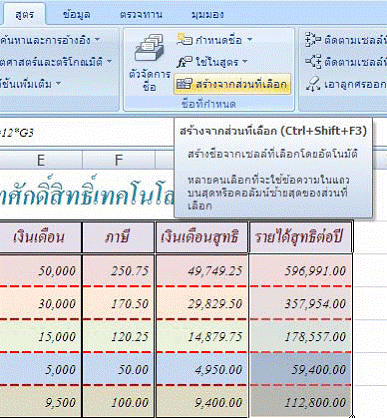

รูป แสดงการสร้างชื่อจากส่วนที่เลือก
การจัดการชื่อ เราสามารถจัดการชื่อ ทั้งสร้างชื่อ การแก้ไข และการ ลบชื่อ โดยใช้คำสั่งตัวจัดการชื่อจากส่วนที่เลือกของกลุ่มคำสั่งชื่อที่กำหนดในแท็บสูตร
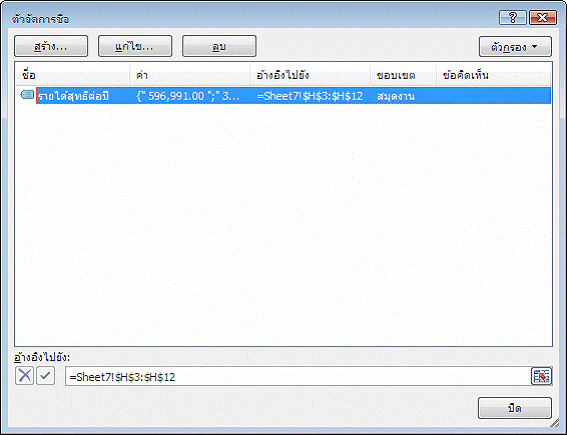
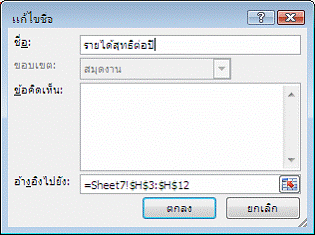

รูป แสดงการสร้าง แก้ไข หรือลบชื่อจากตัวจัดการชื่อในคำสั่งตัวจัดการชื่อ