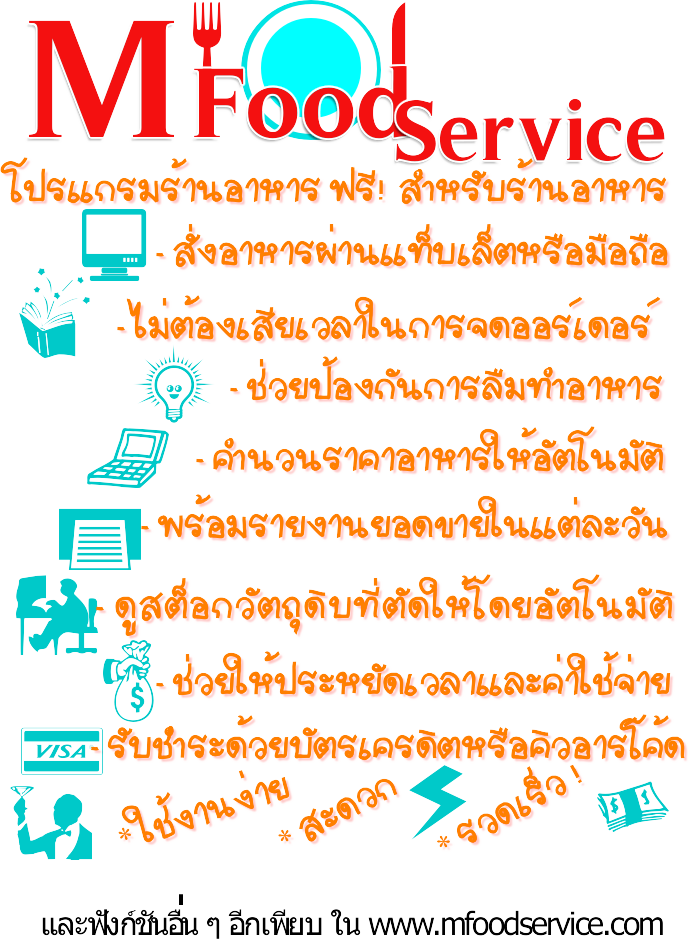การจัดการTaskbarและStartMenu
Taskbar เป็นแถบที่ตั้งของปุ่มเริ่มต้น (Start Menu) และโปรแกรมบางโปรแกรม สำหรับ เปิดหรือสั่งงานหรือโปรแกรม ซึ่งสามารถที่จะจัดการคุณสมบัติต่าง ๆ ได้ และที่บริเวณพื้นที่ว่าง ของ Taskbar จะใช้เป็นที่แสดงให้เห็นถึงงานหรือโปรแกรมที่กำลังเปิดอยู่ มีแถบ Quick Launch และ Notification Area ที่ช่วยทำให้เกิดความสะดวกในการเรียกใช้งานและโปรแกรมอย่างรวดเร็ว อีกด้วย
1) การเปลี่ยนแปลงขนาดของ Taskbar
โดยปกติ Taskbar จะมีขนาดบรรทัดเดียวอยู่ด้านล่างของ Desktop แต่เราสามารถ กำหนดขนาดของ Taskbar ใหม่ได้เมื่อต้องการให้แสดงไอคอนของโปรแกรมใช้งานที่เปิดไว้ จำนวนมาก ๆ หรือเมื่อต้องการใช้เครื่องมือ (Tool bar) มากขึ้นกว่าปกติ โดยให้ เลื่อนตัวชี้เมาส์ไป ยังขอบของ Taskbar ตัวชี้เมาส์จะเปลี่ยนเป็นหัวลูกศรคู่ แล้วจึงลาก (Drag) ขยายหรือลดขอบของ Taskbar ตามต้องการแล้วปล่อยปุ่มเมาส์ (Drop) แต่ไม่ควรมีความกว้างมากเกิน 2 เท่า เพราะจะทำ ให้พื้นที่ในการใช้งานที่หน้าจอมีน้อยลง หากอยากมีมาก ๆ ก็ควรใช้คุณสมบัติของการซ่อน Taskbar
รูป แสดง การขยาย Taskbar ให้มีความกว้าง 2 เท่า
2) การย้ายตำแหน่งของ Taskbar
โดยปกติแล้ว Taskbar จะอยู่ด้านล่างของจอเสมอ ถ้าต้องการย้าย Taskbar ไปไว้ใน ตำแหน่งอื่น ๆ ก็สามารถย้ายไปได้ทั้ง 4 ด้านของจอภาพ โดยให้ตัวชี้เมาส์วางบนพื้นที่ว่างของ Taskbar (ไม่ให้ตรงกับปุ่มงานหรือโปรแกรม) แล้ว Drag & Drop ไปวางไว้ในด้านที่ต้องการ แต่ ต้องปลดล็อกก่อนทุกครั้ง (Lock the Taskbar) โดยการคลิกขาวที่ Taskbar แล้วเลือกเลือกเครื่องหมายถูกออกจาก Lock the Taskbar จากนั้นก็สามารถย้ายตำแหน่งของ Taskbar ได้ทันที
3) การใช้ Tool Bar บนแถบ Taskbar
เราสามารถที่จะกำหนด Tool bar ต่าง ๆ บนแถบ Taskbar ได้ เพื่อใช้เรียกงานหรือ โปรแกรมต่าง ๆ สะดวกขึ้น แต่ถ้าเรียกมาใช้มาก ๆ ก็ต้องเพิ่มพื้นที่ Taskbar ให้มีมากกว่าหนึ่งเท่า ด้วย จึงจะเห็นมุมมองที่ดีขึ้นด้วย โดยมี Tool bar ที่กำหนดให้มา คือ Address, Windows Media Player, Links, Desktop Quick Lunch และ Language bar หากต้องการ Tool bar อื่น ๆ ก็สามารถทำ ได้ ดังนี้
1. การใช้ Tool Bar ที่กำหนดมาให้
คลิกปุ่มขวาของเมาส์บน Taskbar จะเปิดเมนูลัดขึ้นเลือกคำสั่ง Toolbars แล้วเลือกรายการที่ต้องการ
รูป แสดง การเปิดเมนูลัด Toolbars บน Taskbar
2.การใช้ Tool Bar อื่น ๆ
เปิดเมนูลัดที่ Taskbar ขึ้น โดยการคลิกขวาที่ Taskbar เลือกคำสั่ง Toolbars แล้วเลือกรายการ New Folder จะเปิด New Toolbar จากนั้นให้ไปตำแหน่งที่อยู่ที่ต้องการ
รูป แสดง การเปิดรายการ New Folder บนเมนู Toolbars
3. การยกเลิกการใช้ Tool Bar
เปิดเมนูลัดที่ Taskbar ขึ้นเลือกคำสั่ง Toolbars แล้วเลือกรายการที่ต้องการ ยกเลิก โดยจะมองเห็นเครื่องหมายถูกอยู่หน้ารายการนั้น ให้คลิกถูกอีกครั้ง
4) การกำหนดคุณสมบัติ (Properties) ของ Taskbar and Start Menu
Taskbar and Start Menu ที่แสดงอยู่นั้นสามารถกำหนดคุณสมบัติต่าง ๆ ได้โดย เปิดเมนูลัดของ Taskbar แล้วเลือก Properties หรือคลิกปุ่ม Start\Settings\Taskbar & Start Menu จะเกิด Dialog box ของ Taskbar and Start Menu Properties ขึ้น มี 2 แถบ ดังนี้
1. การใช้ Taskbar Options
จากหน้าจอ Taskbar and Start Menu Properties ให้คลิกแท็บ General แล้วกำหนดรายละเอียดของช่องกาถูก (Check box)
รูป แสดง การเลือกแถบ General ของ Taskbar and Start Menu Properties
ซึ่งความหมายของคำสั่งต่างๆ มีดังนี้
- Look the taskbar ตรึง Taskbar ไว้ไม่ให้ถูกย้ายไปไหน
- Auto-hide the taskbar ใช้ซ่อน Taskbar ไว้จนกว่าจะเลื่อนตัวชี้ เมาส์ไปยังตำแหน่งของ Taskbar ถึงจะปรากฏให้เห็น
- Keep the taskbar on top of other windows แสดง Taskbarให้เห็น
ชัดเจนเสมอ แม้ว่าจะขยายวินโดวส์เต็มจอก็ตาม
- Group similar taskbar buttons จัดกลุ่มงาน/โปรแกรมเดียวกันที่
เปิดให้แสดงเป็นปุ่มเดียว
- Show Quick Launch แสดงแถบ Quick Launch
หลังจากเลือกทางเลือกใน Check box แล้วคลิกปุ่ม Apply คุณสมบัติของ Taskbar จะเปลี่ยนแปลงไปตามต้องการทันที โดยที่ Dialog box นี้จะไม่ถูกปิด เพื่อให้แก้ไขจน พอใจแล้วจึงคลิกปุ่ม OK เพื่อใช้คุณสมบัตินี้ โดย Dialog box จะถูกปิดด้วย
2. การใช้ Start Menu Programs
โดยปกติ เมื่อเปิดเครื่องคอมพิวเตอร์ขึ้นมาใหม่ ๆ เราจะเปิดโปรแกรมต่าง ๆ เป็นจากการคลิกปุ่ม Start\ Programs แล้วเลือกโปรแกรมที่ต้องการ โดยที่บางคนไม่ทราบว่าเมนู เหล่านี้คืออะไร มีที่มาอย่างไร มีที่อยู่ที่ไหน และสามารถเปลี่ยนแปลงแก้ไขได้หรือไม่ จริง ๆ แล้ว เมนูโปรแกรมแต่ละโปรแกรม จะถูกสร้างขึ้นมาให้เองตอนที่มีการติดตั้งโปรแกรม (ยกเว้นเป็น โปรแกรมดอสรุ่นเก่าและบางโปรแกรมอาจจะสร้างให้บน Desktop ด้วย) ซึ่งเรียกว่า Program Shortcuts เพื่ออำ นวยความสะดวกในการเรียกใช้โปรแกรมนั้น ๆ มีที่อยู่ที่ C:\User\saksit\AppData\Roaming\Microsoft\Windows\Start Menu ซึ่งสามารถเปิดได้ โดยคลิกขวา ที่ปุ่ม Start แล้วคลิกเลือกคำสั่ง Open หรือ Explore ก็ได้
การทำงานกับ Program Shortcuts เริ่มจาก Dialog box ของ Taskbar and Start Menu Properties ให้คลิกที่แท็บ Start Menu แล้วเลือก Classic Start Menu จึงจะสามารถเพิ่ม เมนูย่อยได้ คลิกปุ่ม Customize… จะมี 2 หัวข้องานให้เลือก
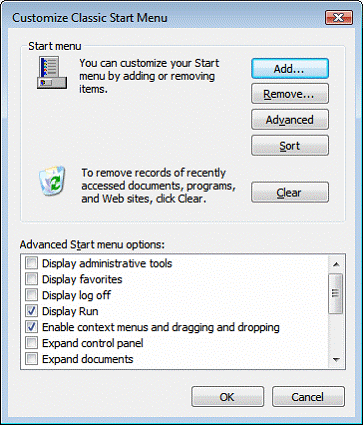
รูป แสดง การเลือกแถบ Advance ของ Taskbar and Start Menu Properties
Start Menu สามารถกำหนดรายการจาก 3 ปุ่ม ดังนี้
1) Add เป็นปุ่มที่ใช้เพิ่มเมนูได้ 2 แห่ง คือ ที่ปุ่ม Start และที่ปุ่ม Start\ Programs โดยมีขั้นตอนในการสร้าง ดังนี้
(1) การหาไฟล์โปรแกรม ให้คลิกปุ่ม Add… จะเปิดกล่อง โต้ตอบของการสร้างช็อตคัต (Create Shortcut) แล้วคลิกปุ่ม Browse… เพื่อไปหาไฟล์โปรแกรมที่ ต้องการสร้างแล้วคลิกปุ่ม Next เพื่อทำงานต่อไป แต่ถ้ายกเลิกให้คลิกปุ่ม Cancel
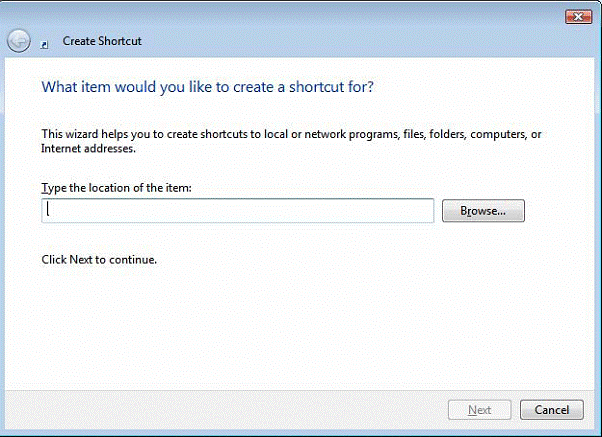
รูป แสดง การสร้างช็อตคัต (Create Shortcut)
(2) การกำหนดที่อยู่ของเมนู เมื่อคลิกปุ่ม Next จะเกิด Dialog box ของการนำช็อตคัตไปไว้ในโฟลเดอร์อะไรหรือในเมนูใดนั่นเอง (Select Program Folder) หาก มีโฟลเดอร์อยู่แล้วให้คลิกเลือกได้เลย แต่ถ้ายังไม่มีต้องการสร้างโฟลเดอร์ใหม่ขึ้นมา ให้คลิกเลือกที่ อยู่ของโฟลเดอร์นั้นก่อน แล้วคลิกปุ่ม New Folder…ตั้งชื่อให้กับโฟลเดอร์ใหม่ แล้วคลิกปุ่ม Next เพื่อทำงานต่อไป
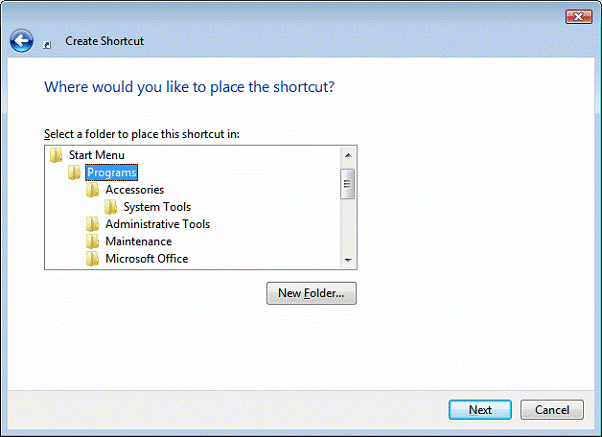
รูป แสดง การนำช็อตคัตไปไว้ในโฟลเดอร์อะไรหรือในเมนูใด
(3) การตั้งชื่อให้กับช็อตคัต เมื่อคลิกปุ่ม Next จะเกิด Dialog box ของการตั้งชื่อช็อตคัตนั้น (Type a name for the shortcut) เสร็จแล้วให้คลิกปุ่ม Finish
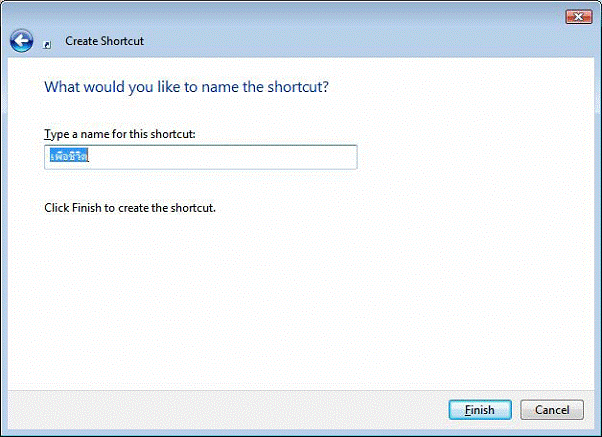
รูปแสดง การตั้งชื่อช็อตคัตนั้น
เมื่อได้รายการเมนูเสร็จสิ้นแล้ว หากต้องการปรับเปลี่ยน ตำแหน่งให้อยู่ในตำแหน่งตามที่เราต้องการ ก็ให้คลิกปุ่ม Start หรือ Start\ Programs แล้ว Drag & Drop ในรายการเมนูนั้นได้เลย
2) Remove… เป็นปุ่มที่ใช้ลบไฟล์และโฟลเดอร์ช็อตคัต โดยให้ คลิกปุ่ม Remove… จะเปิดกล่องโต้ตอบของการลบช็อตคัต (Remove Shortcuts/Folders) แล้วให้ เลือกไฟล์หรือโฟลเดอร์ช็อตคัต คลิกปุ่ม Remove และสามารถเลือกลบต่อไปได้อีกจนเสร็จสิ้นให้ คลิกปุ่ม Close
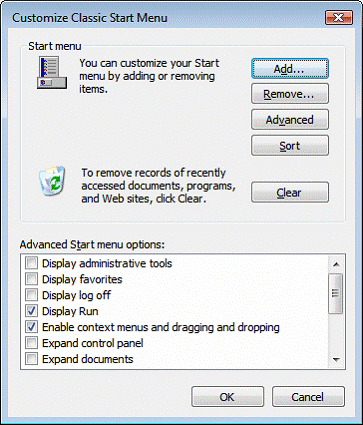
รูป แสดง การลบช็อตคัต
นอกจากนี้ ยังสามารถลบได้โดยตรงจากการเปิดแบบ Windows Explorer หรือการลบจากเมนูที่กำลังเปิดขึ้น โดยการคลิกขวาที่เมนูที่ต้องการจะลบ เลือกคำสั่งลบ (Delete) ดังรูป
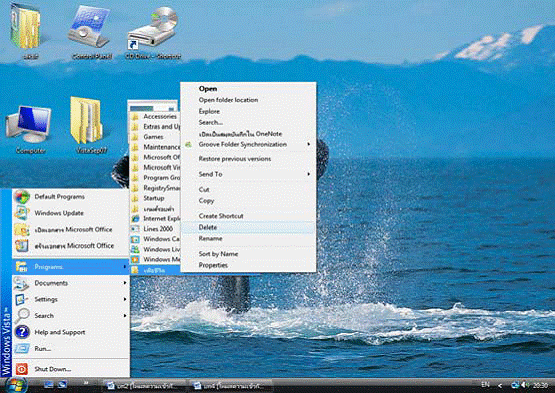
รูป แสดง การลบช็อตคัตด้วยเมนูลัด Delete
3) Advanced… เป็นปุ่มที่ใช้แสดงให้เห็นที่อยู่โดยเฉพาะของ Start Menu ในรูปแบบ Windows Explorer ดังรูป
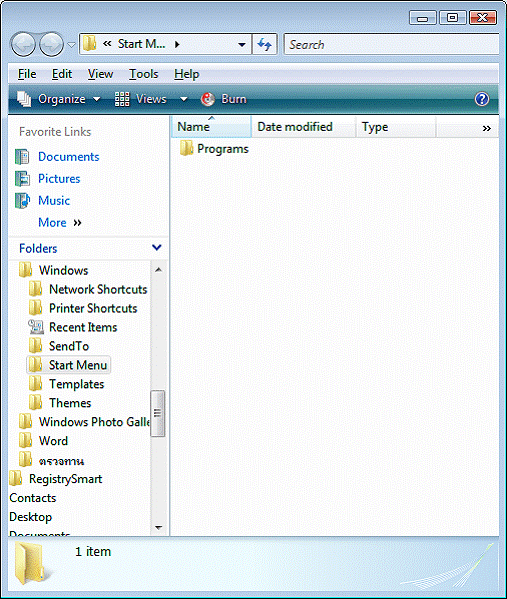
รูป แสดง Windows Explorer ของ Start Menu
4) Sort เป็นปุ่มที่ใช้ จัดรายการใหม่บนเมนู Programs เพื่อจะได้ แสดงตามลำดับเริ่มต้น
5) Clear เป็นปุ่มที่ใช้ ลบรายการไฟล์ต่าง ๆ ที่เคยเปิดใช้ในเมนู ของ Start\ Documents
Advanced and Start menu options: ในหัวข้อนี้ ให้คลิกCheck box เพื่อเลือกให้ Start menu and Taskbar แสดงและอธิบายเป็นแบบใด
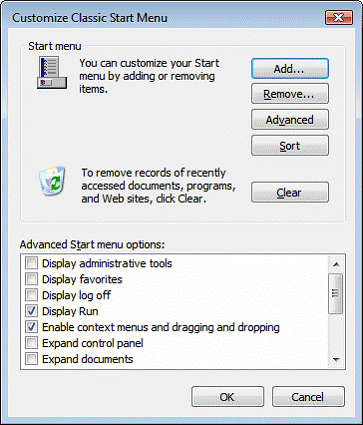
รูป แสดง การเลือกรายการให้แสดงรายละเอียดของ Advanced Start menu options
2. การเปิดโปรแกรมในแถบ Quick Launch และNotification Area
การเปิดโปรแกรมอีกที่หนึ่งที่สะดวกและรวดเร็ว คือ เปิดโปรแกรมที่แถบ Quick Launch บน Taskbar มากกว่าการเรียกใช้จากเมนู Start\Programs เนื่องจากใช้การคลิกที่ไอคอนเพียงครั้ง เดียว ก็สามารถเปิดโปรแกรมขึ้นใช้งานได้ ดังนั้น หากเราใช้โปรแกรมใดบ่อย ๆ ก็ควรสร้างหรือ คัดลอก Shortcut มาไว้ในแถบ Quick Launch โดยการลากไอคอนบนเดสก์ทอปมาวางบนแถบ Quick Launch ซึ่งสามารถแบ่งไอคอนเป็น 2 กลุ่ม ดังนี้
- ไอคอนหลัก
การลากไอคอนหลักที่หน้าจอ ได้แก่ Computer, Documents, Recycle Bin และ Internet Explorer จะไม่สามารคัดลอกหรือย้ายได้ แต่ให้สร้าง Shortcut ได้อย่างเดียว
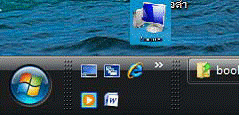
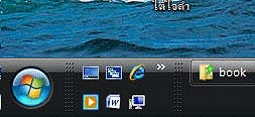
รูป แสดง การลาก Computer มาปล่อยไว้ใน Quick Launch
- ไอคอนโปรแกรมอื่น ๆ
การลากไอคอนของโปรแกรมอื่น ๆ ถ้าเป็นโฟลเดอร์หรือ ไฟล์ เมื่อลากมาวางจะ สร้างเป็นช็อตคัตให้ที่แถบ Quick Launch เลย แต่ถ้าเป็นไฟล์ช็อตคัตแล้ว เช่น Microsoft Word 2000, Microsoft Excel 2000 และ อื่น ๆ เมื่อลากมาวางจะเป็นการคัดลอกมาไว้ที่แถบ Quick Launch หากมีความประสงค์ที่จะย้ายไอคอนมาไว้ที่แถบ Quick Launch ก็สามารถทำได้โดยให้กด แป้น Shift ค้างไว้ แล้วลากไอคอนมาปล่อยบนแถบ Quick Launch
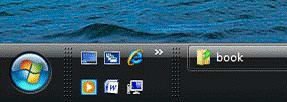
รูป แสดง การลาก Microsoft Word มาปล่อยไว้ใน Quick Launch
นอกจากนี้ หากต้องการความรวดเร็วในการสร้าง Shortcut ของโปรแกรมต่าง ๆ ที่ยังม่ได้ สร้างไว้บนเดสก์ทอป ให้เปิดโปรแกรม Windows Explorer และนำเรื่องการแก้ไขไฟล์และ โฟลเดอร์แบบ Windows Explorer มาประยุกต์ใช้โดยสร้าง Shortcut ของไฟล์โปรแกรมที่ต้องการ ไว้ที่ C:\User\saksit\AppData\Roaming\Microsoft\Windows\Start Menu\Programs ส่วนการ ลบช็อตคัตในแถบ Quick Launch ก็คลิกขวาที่ไอคอน แล้วเลือกคำสั่ง Delete
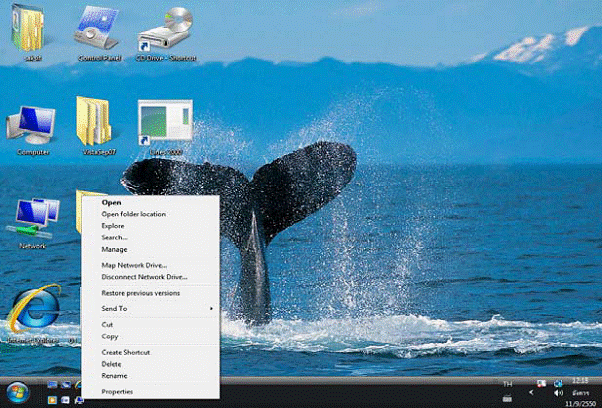
รูป แสดง การใช้เมนูลัดโดยคลิกขวาที่ปุ่มไอคอน Computer มาปล่อยไว้ใน Quick Launch
สำหรับการย้ายไอคอนมาไว้ที่ตำแหน่งที่ต้องการ ก็ทำได้โดยลากและวางเท่านั้นเอง หากไอคอนมีจำนวนมาก แถบเครื่องมือจะแสดงให้เห็นว่ายังมีไอคอนต่อไปอีกทางท้ายชุดแถบ เครื่องมือ ซึ่งสามารถเรียกเมนูมาใช้เปิดโปรแกรมตามที่ต้องการได้
ส่วน Icon ของระบบและโปรแกรมต่าง ๆ ที่อยู่บนแถบพื้นที่ Taskbar ด้านขวา หรือ Notification Area สามารถดับเบิลคลิกเปิดโปรแกรมนั้น ๆ ได้เลย
3. การออกจากวินโดวส์ที่ปุ่ม Start
เป็นที่ทราบกันทั่วไป เมื่อมีเครื่องคอมพิวเตอร์ไว้ใช้งานใหม่ ๆ เราสามารถเปิด โปรแกรมต่าง ๆ และปิดเครื่อง โดยผ่านทางปุ่ม Start ซึ่งปุ่ม Start คือปุ่มที่เก็บรวบรวม Shortcut ของคำสั่ง งาน และโปรแกรมต่าง ๆ ที่ติดตั้งอยู่ภายใน ที่สามารถเรียกใช้คำสั่ง งาน และเปิด โปรแกรมเหล่านี้ได้ โดยคลิกปุ่ม Start แล้วเลือกรายการเมนูที่ต้องการ
กรณีที่ไม่สามารถคลิกปุ่ม Start ได้ให้กดปุ่มโลโก้วินโดวส์ที่คีย์บอร์ด จะเปิดเมนู Start ให้เอง
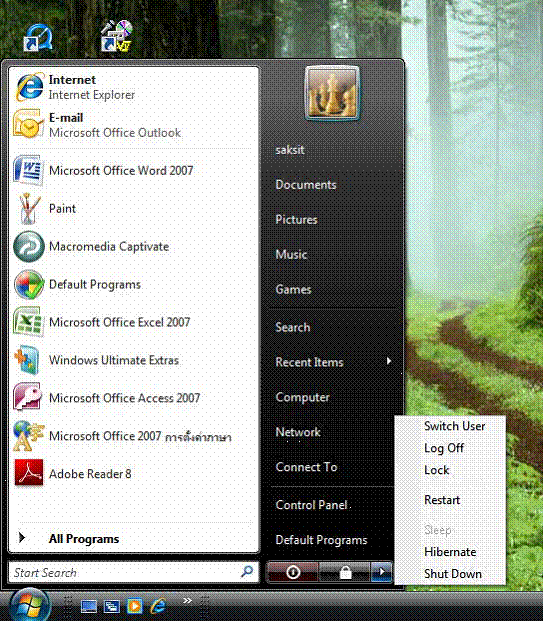
รูป แสดง คลิกปุ่ม Start เพื่อเปิดเมนู แล้วไปที่ปุ่มหัวลูกศรทางขวามือ จะมีเมนูให้เลือกออกจาก วินโดวส์ หรือบู๊ตเครื่องใหม่ หรือเปลี่ยนผู้ใช้