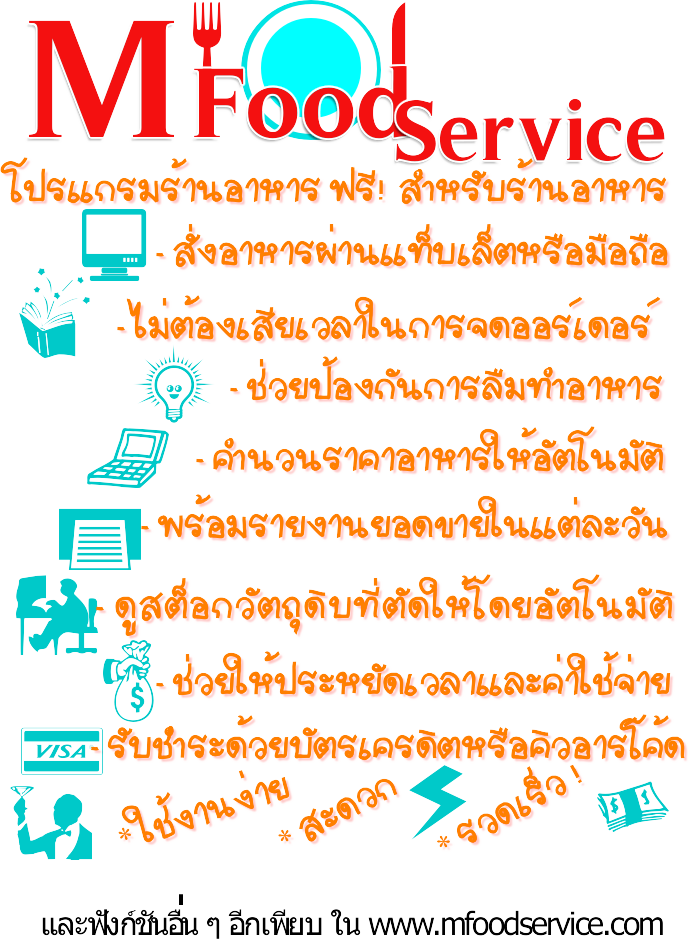การตั้งค่า Control Panel และการใช้โปรแกรม Accessories
การตั้งค่าหรือกำหนดค่า ของรายละเอียดในการใช้งานและอุปกรณ์ต่าง ๆ Control Panel และ Accessories เป็นโปรแกรมมาตรฐานที่ติดตั้งมากับโปรแกรมวินโดวส์ จะมีเครื่องมือหรือ อุปกรณ์ เพื่ออำนวยความสะดวกในการทำงาน ผู้ใช้สามารถเลือกใช้ได้ตามต้องการ
การใช้คำสั่ง Setting เป็นการตั้งค่าให้กับการใช้งานในเครื่องคอมพิวเตอร์ที่คำสั่ง Control Panel และซึ่งมีรายการคำสั่งต่าง ๆ ได้แก่, Dual-Up Networking, Printer และTaskbar and Start Menu จะได้อธิบายการใช้งานอย่างละเอียด ดังต่อไปนี้
1. Control Panel และส่วนประกอบของ Control Panel
แผงควบคุม (Control Panel) เป็นส่วนที่ช่วยเหลือในการปรับแต่งตั้งค่าระบบของ Windows Vista ให้สามารถทำงานได้สะดวกรวดเร็ว พร้อมทั้งเพิ่มประสิทธิภาพในการทำงานให้ เป็นไปอย่างเหมาะสม เครื่องมือที่มีอยู่ในแผงควบคุม จะทำให้เราติดตั้งอุปกรณ์ใหม่ การติดตั้งและ ลบโปรแกรม การปรับแต่งการแสดงผล การปรับแต่งโมเด็ม การปรับแต่งเมาส์ การปรับแต่ง
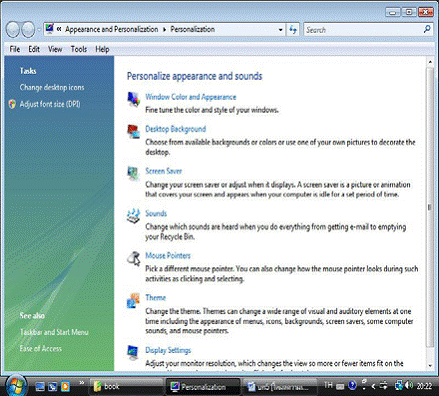
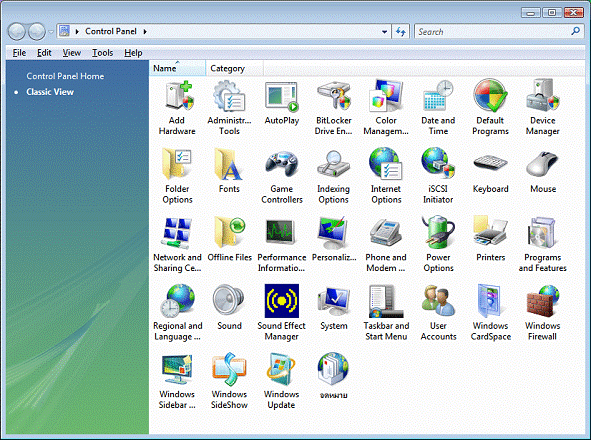
รูป แสดง หน้าต่างหลักของแผงควบคุม (Control Panel) แบบ Vista และแบบ Classic
|
ลักษณะไอคอน |
ชื่อไอคอน |
หน้าที่ |
|
|
Add New Hardware |
ใช้ติดตั้งอุปกรณ์ใหม่ ๆ ผ่านขั้นตอนการช่วยเหลือ |
|
|
Date and Time |
ตั้งวันที่ เวลา รวมทั้งโซนที่ใช้งาน |
|
|
Device Manager |
เป็นการตั้งค่า ไดรเวอร์ของอุปกรณ์ ๆ |
|
|
Folder Option |
กำหนดลักษณะการแสดงผลของไฟล์หรือโฟลเดอร์ |
|
|
Fonts |
เรียกดูคุณสมบัติและเพิ่มรูปแบบตัวอักษร |
|
|
Internet Options |
กำหนดคุณสมบัติในการใช้งาน Internet |
|
|
Keyboard |
ใช้ปรับแต่งคุณสมบัติของแป้นพิมพ์ |
|
|
Mouse |
ใช้ปรับแต่งคุณสมบัติของเมาส์ |
|
|
Network |
จัดการและกำหนดค่าเกี่ยวกับอุปกรณ์เครือข่ายต่าง ๆ |
|
|
Personalizes |
กำหนดค่าส่วนบุคคล |
|
|
Phone and Modem Option |
การเชื่อมต่อโทรศัพท์และโมเด็ม |
|
|
Printers |
ใช้ติดตั้งและถอนเครื่องพิมพ์ |
|
|
Programs and Features |
ใช้ติดตั้งและถอนโปรแกรมประยุกต์จากเครื่อง เพิ่มเติม/ลดส่วนประกอบของวินโดวส์ |
|
|
Regional and Languages |
การตั้งค่าภูมิภาคและภาษา |
|
|
Sound |
การตั้งค่าอุปกรณ์เกี่ยวกับเสียง |
|
|
System |
การตั้งค่าระบบ |
|
|
Taskbar and Start Menu |
การตั้งค่า Taskbar and Start Menu |
|
|
User Accounts |
การตั้งค่าผู้ใช้ |
|
|
Windows Sidebar |
การจัดการแถบ Sidebar |
|
|
Windows Sideshow |
การจัดการปฏิทิน ฯลฯ |
|
|
Automatic Updates |
ใช้ปรับปรุงข้อมูลใหม่ ๆ ให้กับวินโดวส์ อย่าง อัตโนมัติเมื่อเชื่อมต่อ Internet |
การใช้งานและการตั้งค่าต่าง ๆ ของ Control Panel สามารถเรียกใช้งานได้ในหลาย ๆ ทาง ได้แก่ การคลิกที่ Start\Settings\Control Panel หรือ การดับเบิลคลิกไอคอน Control Panel ใน หน้าต่าง My Computer หรือ การคลิกไอคอน Control Panel บนMicrosoft Office Shortcut Bar เป็น ต้น ก็จะเป็นการเปิดหน้าต่าง Control Panel ออกมา หลังจากนั้นจึงดับเบิลคลิกไอคอนที่จะตั้งค่า ตามต้องการ ซึ่งมีรายละเอียด ดังต่อไปนี้
1.1 Add New Hardware
เมื่อเรามีความจำเป็นที่ต้องติดตั้งอุปกรณ์ (Hardware) เพิ่มเติมให้กับเครื่อง คอมพิวเตอร์ เราต้องนำอุปกรณ์มาเชื่อมต่อกับเครื่องคอมพิวเตอร์ก่อน แล้วจึงเปิดเครื่อง คอมพิวเตอร์ขึ้น โดยทั่วไปแล้วเครื่องจะตรวจพบอุปกรณ์ใหม่นี้เอง และจะมีแผ่น Wizard มา ช่วยเหลือในการติดตั้งไดรเวอร์ของอุปกรณ์นั้น ที่เรียกกันว่าเป็นระบบ Plug and Play สำหรับไอ คอน Add New Hardware นี้จะใช้ในการติดตั้ง Hardware ในกรณีที่เครื่องอาจจะตรวจไม่พบ อุปกรณ์นั้นหรือเราต้องการที่จะติดตั้งใหม่อีกครั้งหรือเมื่อมีปัญหาที่อาจจะเกิดขึ้นจากอุปกรณ์ใด
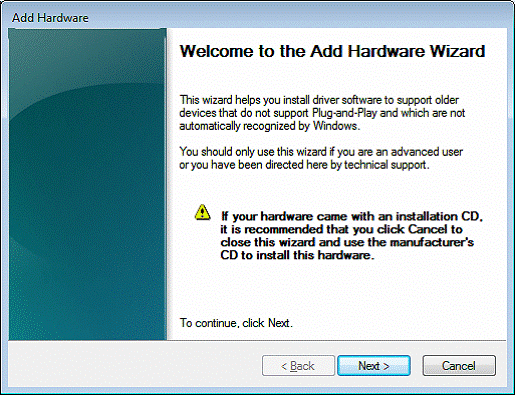
รูป แสดง แผ่นงานเริ่มต้นของ Add New Hardware
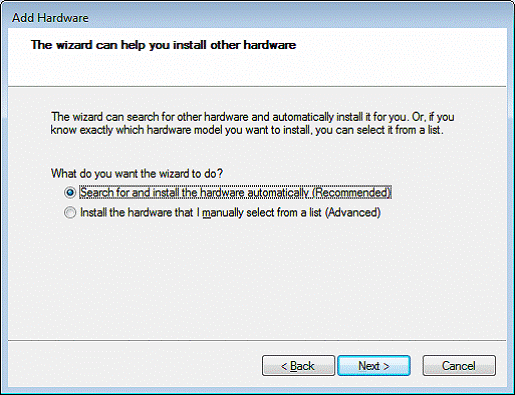
รูป แสดง การให้ Windows ช่วยติดตั้งอัตโนมัติหรือจะเลือกรายการอุปกรณ์เอง
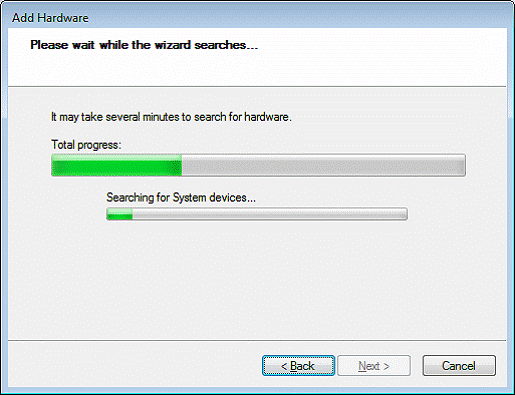
รูป แสดง กรณีให้ Windows ช่วยติดตั้งอัตโนมัติ ก็เริ่มต้นค้นหา Hardware Device ใหม่
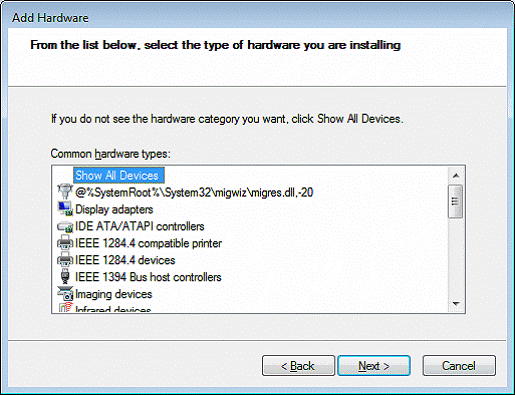
รูป แสดง กรณีเลือกรายการอุปกรณ์ Hardware ที่ให้มาเอง
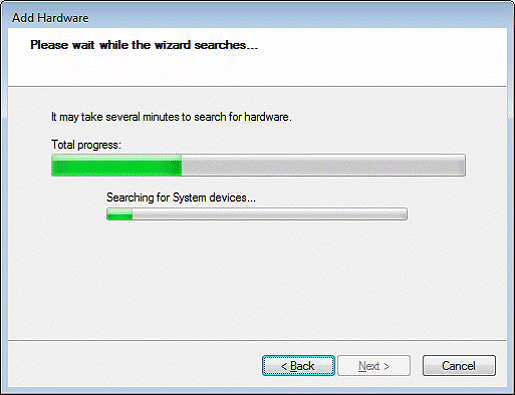
รูป แสดง Windows ก็จะค้นหาอุปกรณ์ที่ได้เลือกไว้ให้
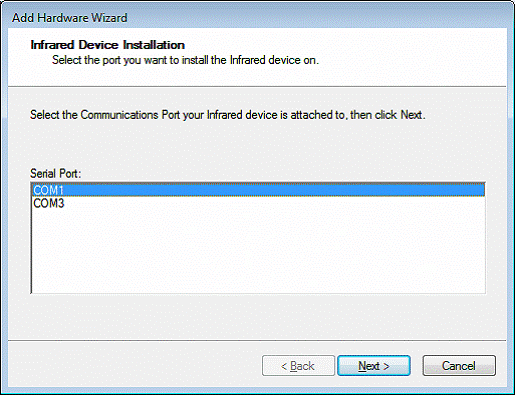
รูปแสดง Windows ค้นหาอุปกรณ์การติดต่อสื่อสารที่ช่องสัญญาณอนุกรม Com1 และ Com3
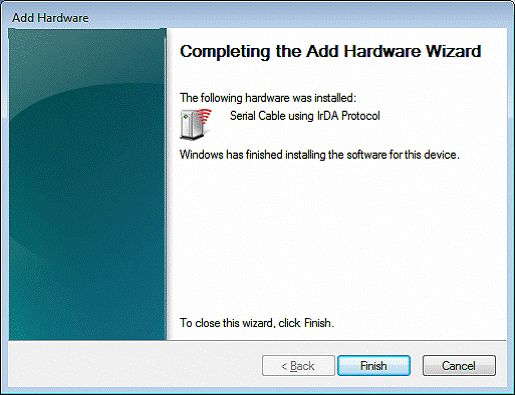
รูป แสดง Windows ได้ติดตั้งไดร์ฟเวอร์อุปกรณ์เสร็จสิ้นแล้ว
1.2 Date and Time
เมื่อต้องการเปลี่ยนแปลงวันที่และเวลาใหม่ สามารถดับเบิลคลิกที่ไอคอน Date/Time นี้ หรือคลิกที่แสดงเวลาบน Taskbar ก็ได้ จะปรากฏกล่องโต้ตอบ ถ้าต้องการเปลี่ยน วันที่และเวลา ให้คลิกที่ Tab ของ Date & Time และถ้าต้องการเปลี่ยน Time Zone ให้คลิกเลือก Tab ของ Time Zone กำหนดรายละเอียดตามต้องการแล้วคลิกปุ่ม OK
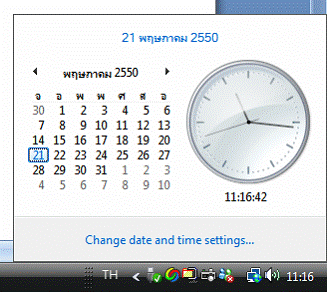
รูป แสดง การคลิกที่แสดงเวลาบน Taskbar เปลี่ยนวันที่และเวลาได้เลย
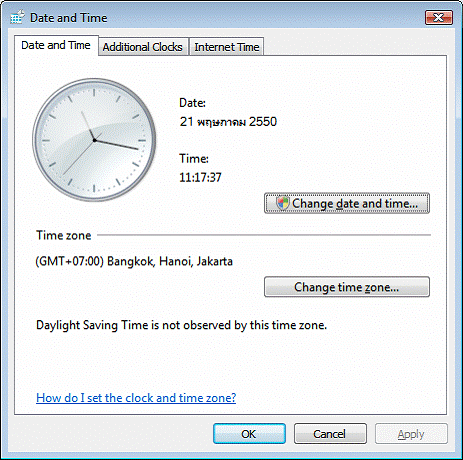
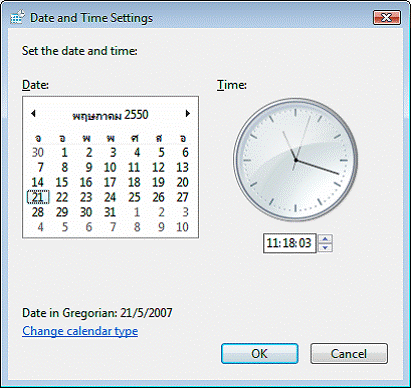
รูป แสดง การตั้งค่าวันที่และเวลาใน Control Panel
1.3 Device Manager
เป็นการตรวจสอบ และตั้งค่าไดรเวอร์ของอุปกรณ์ ๆ
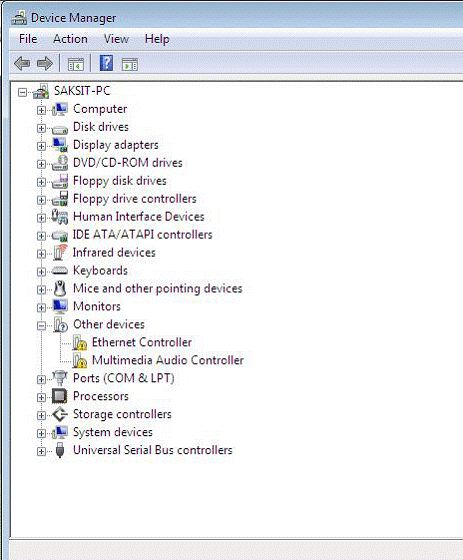
รูปแสดง การตั้งค่าไดรเวอร์ของอุปกรณ์
1.4 Folder Options
เป็นการตั้งค่าตัวเลือกต่าง ๆ ของวินโดวส์
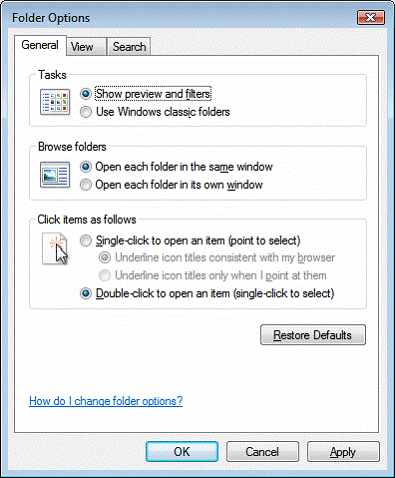
รูปแสดง แท็บ General การตั้งค่าการเปิด และการแสดงผลของหน้าต่าง
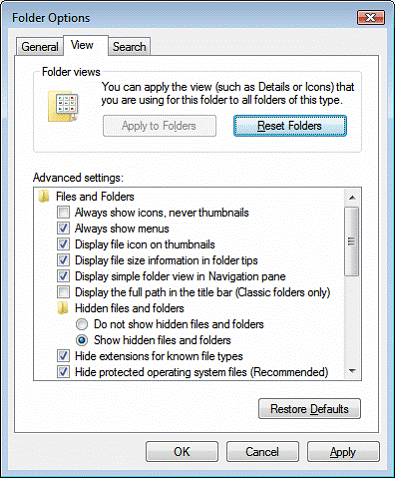
รูปแสดง แท็บ View การตั้งค่ามุมมอง และการแสดงผลในรายละเอียด
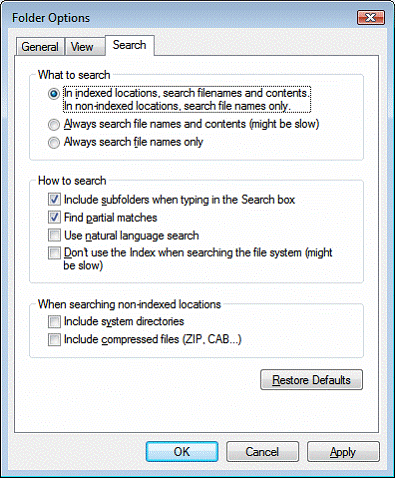
รูป แสดง แท็บ Search การตั้งค่าเกี่ยวกับการค้นหา
1.5 Fonts
เป็นโฟล์เดอร์ช็อตคัตที่ใช้เรียกดูคุณสมบัติ ลักษณะ และการเพิ่มรูปแบบของ ฟอนต์ให้หลากหลายมากยิ่งขึ้น ซึ่งมีตำแหน่งที่อยู่ใน c:\windows\fonts
ฟอนต์ (Fonts) คือ รูปแบบของตัวอักษรที่ถูกติดตั้งมากับวินโดวส์ โดยหากเรา ติดตั้งวินโดวส์ที่เป็นเวอร์ชันภาษาไทยแล้ว เราก็จะสามารถใช้ได้ทั้งฟอนต์ภาษาอังกฤษและ ภาษาไทย แต่ในบางครั้งเราอาจต้องการใช้งานฟอนต์ที่มีรูปแบบสวยงาม หรือแปลกใหม่กว่าฟอนต์ มาตรฐานที่ถูกติดตั้งอยู่ในวินโดวส์ ก็สามารถติดตั้งเพิ่มเข้าไปได้ โดยที่หน้าต่างของ Control Panel ให้เปิดไอคอน Fonts ขึ้น ถ้าจะดูลักษณะของฟอนต์ให้ดับเบิลคลิกที่ไอคอนของฟอนต์นั้น
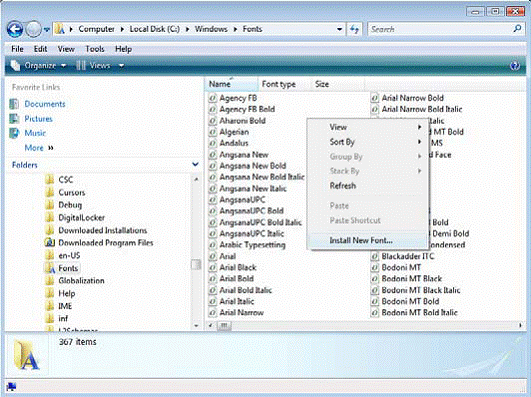
รูป แสดง หน้าต่างของ Fonts และคลิกขวาเปิดเมนูลัด Install New Font
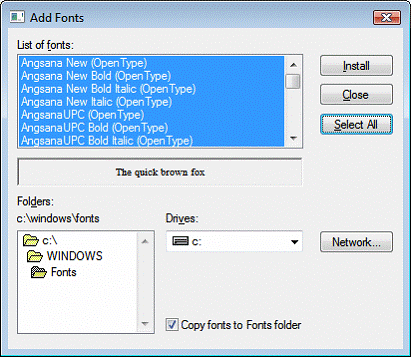
รูป แสดง การเพิ่ม Fonts และต้องไปที่ที่เก็บฟอนต์ (ตามรูปเป็นการสาธิตที่มีฟอนต์อยู่แล้ว)
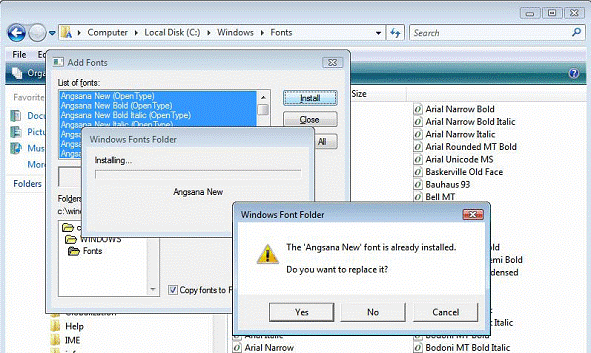
รูป แสดง การติดตั้งและพบฟอนต์ Angsana New เหมือนกัน ให้คลิก Yes
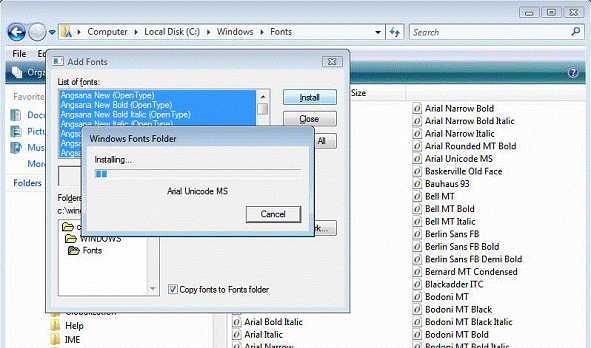
รูป แสดง การติดตั้ง ถ้าไม่พบฟอนต์เหมือนกัน ก็จะคัดลอกลงเครื่อง
1.6 Internet Options
การกำหนดคุณสมบัติตัวเลือกในการใช้งานกับโปรแกรม Internet Explorer เพื่อ เรียกดู Web Site ต่าง ๆ
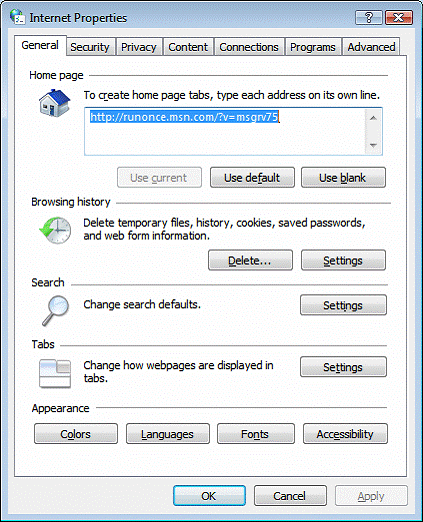
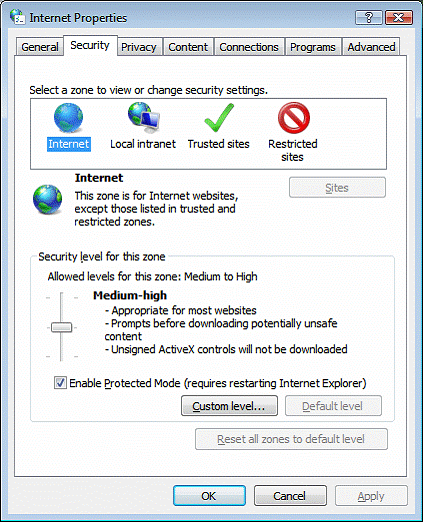
รูป แสดง แท็บ General ตั้งค่าเว็บเริ่มต้น ประวัติ และแท็บ Security ดูแลความปลอดภัย
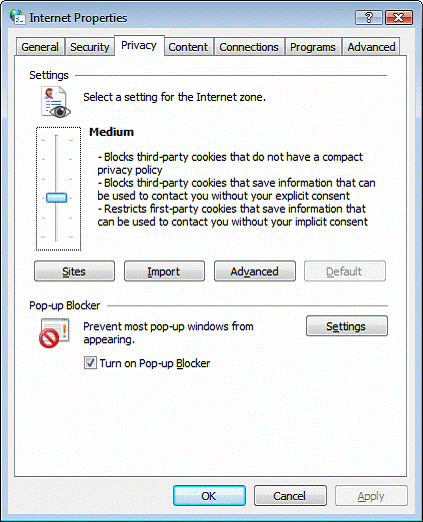
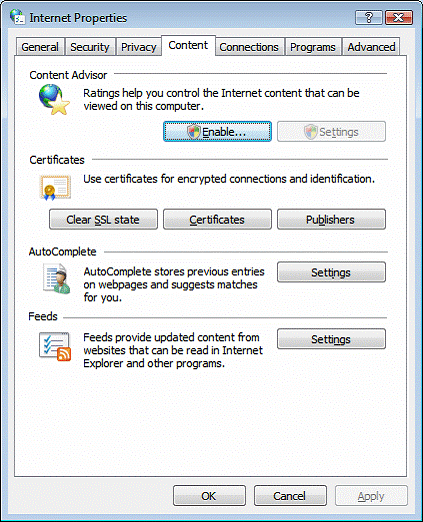
รูป แสดง แท็บ Primacy ตั้งค่าภูมิภาคการใช้ และแท็บ Content ตั้งค่าเกี่ยวกับเนื้อหา
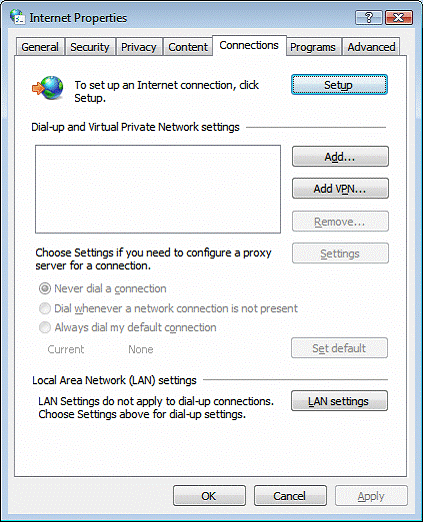
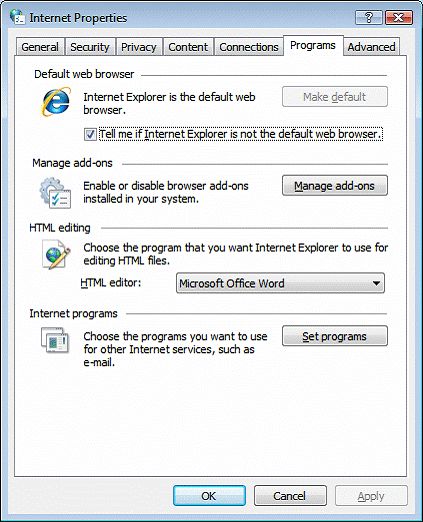
รูป แสดง แท็บ Connection ใช้เชื่อมต่อกับเครือข่าย และแท็บ Programs ไว้เปิดงานในเว็บ
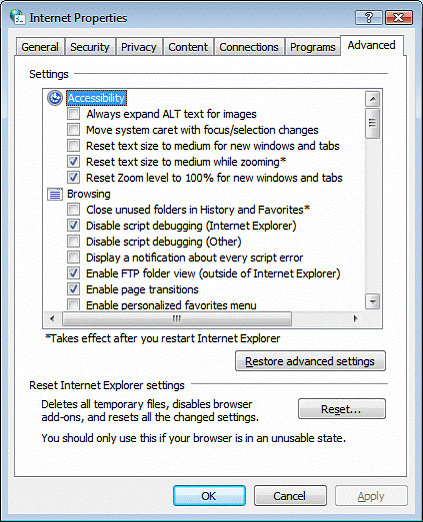
รูป แสดง แท็บ Advance ใช้ในการตั้งค่าขั้นสูง
1.7 Keyboard
การปรับแต่งคุณสมบัติของแป้นพิมพ์หรือคีย์บอร์ด (Keyboard) เพื่อให้มี ประสิทธิภาพสูงสุดในการใช้งานให้เหมาะสมกับผู้ใช้แต่ละคน โดยเปิดไอคอน Keyboard ใน Control Panel ขึ้น จะเปิดกล่องโต้ตอบของ Keyboard ขึ้น และมีแท็บงานอยู่ 2 แท็บ คือใช้กำหนด หรือปรับแต่งคุณสมบัติด้านความเร็วของแป้นพิมพ์กับลักษณะการพิมพ์ซ้ำและตัวกระพริบ
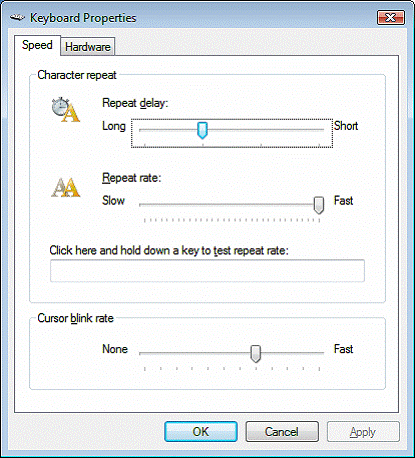
รูป แสดง การเลือกแท็บ Speed ของกล่องโต้ตอบ Keyboard Properties
จากรูป
Repeat delay : ปรับจำนวนเวลาที่จะปล่อยให้ผ่านไปก่อนที่จะพิมพ์อักขระซ้ำเมื่อเรากดแป้นหนึ่งๆ ค้างไว้
Repeat rate : ปรับความเร็วซึ่งใช้ในการพิมพ์อักขระซ้ำขณะที่เรากดแป้นใดแป้นหนึ่งค้างไว้
Clik here and hold down a key to test repeat rate : ให้พิมพ์หนึ่งตัวในช่องว่างเพื่อทดสอบการตั้งค่า Repeatdelay และ Repeat rate
Cursor blink rate : ปรับความเร็วซึ่งเคอร์เซอร์ (หรือจุดแทรก)ใช้ในการกะพริบ
1.8 Mouse
ใช้ปรับแต่งคุณสมบัติของเมาส์ ได้แก่ การตั้งค่าปุ่ม การเปลี่ยนรูปร่างลักษณะเมาส์ การตั้งค่าตัวเลือก ลูกล้อเลื่อน และฮาร์ดแวร์
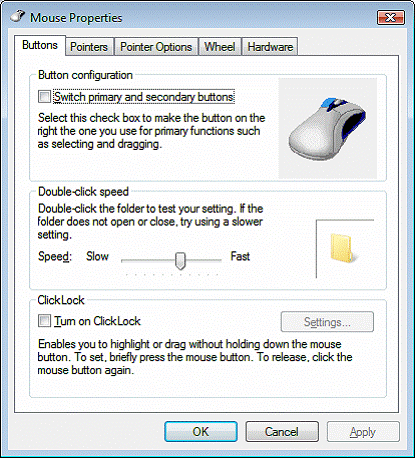
รูป แสดง การเลือกแท็บ Buttons ของกล่องโต้ตอบ Mouse Properties
จากรูป
Switch primary and secondary buttons : เปลี่ยนปุ่มสำหรับคนถนัดซ้าย
Speed : ปรับเลื่อนถ้าดับเบิลคลิก ถ้าไม่ได้ให้มาทางซ้าย
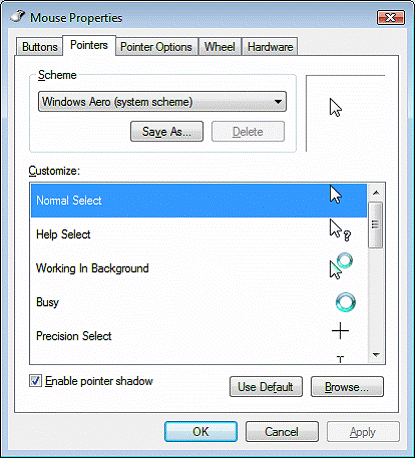
รูป แสดง การเลือกแท็บ Pointers ของกล่องโต้ตอบ Mouse Properties
จากรูป
Windows Aero (System scheme) : เปลี่ยนเมาส์เป็นชุดเลย
Customize : เปลี่ยนทีละรูป
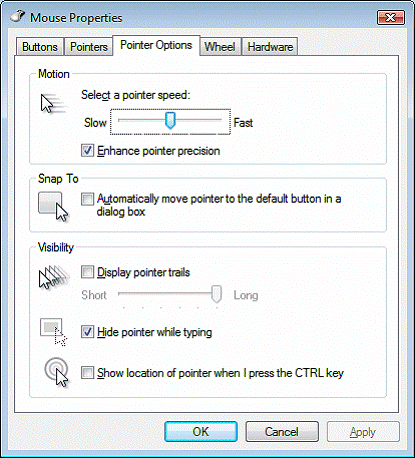
รูป แสดง การเลือกแท็บ Pointer Options ของกล่องโต้ตอบ Mouse Properties
จากรูป
Select a pointer speed : ปุ่มเพิ่มความเร็ว
Snap To : เลื่อนตัวชี้ตำแหน่งเมาส์ ไปที่ปุ่มเริ่มต้น
Display pointer trails : ใส่หางให้เมาส์
Hide pointer while typing : ซ่อนเมาส์ในขณะพิมพ์
Show location of pointer when I press the CTRL key : แสดงที่อยู่ของเมาส์เมื่อกดแป้น Ctrl
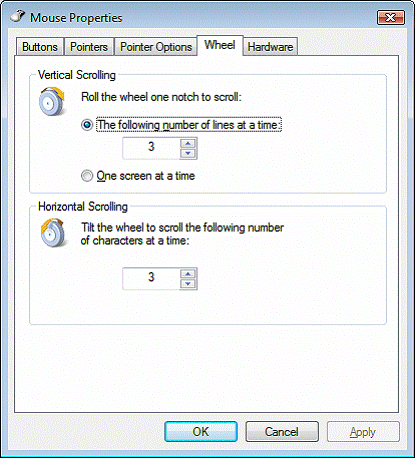
รูป แสดง การเลือกแท็บ Whele ของกล่องโต้ตอบ Mouse Properties
จากรูป
Roll the wheel one notch to scroll : ล้อเลื่อน 3 บรรทัดแนวตั้ง
Tilt the wheel to scroll the following num ber of characters at time : ล้อเลื่อน 3 บรรทัดแนวนอน
1.9 Network and Sharing Center
เป็นศูนย์กลางการติดต่อกับระบบเครือข่ายและการใช้ทรัพยากรร่วมกัน
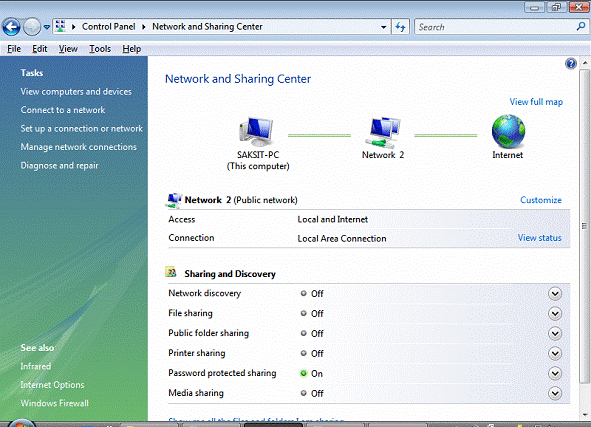
รูป แสดง หน้าต่าง Network and Sharing Center
1.10 Personalization
เป็นการติดตั้งส่วนบุคคล ได้แก่ การจัดการสีหน้าต่าง พื้นหลัง ภาพพักหน้าจอ เสียง เมาส์ ชุดรูปแบบ และตั้งค่าหน้าจอ
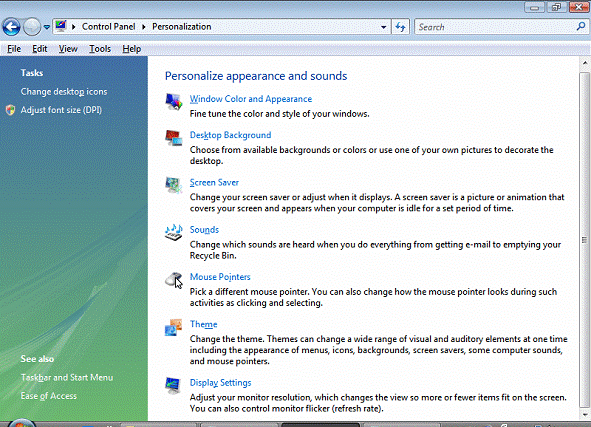
รูป แสดง หน้าต่างแรกของ Personalization
1.10.1 Windows Color and sounds
การจัดการตั้งสีและรูปแบบของหน้าต่าง
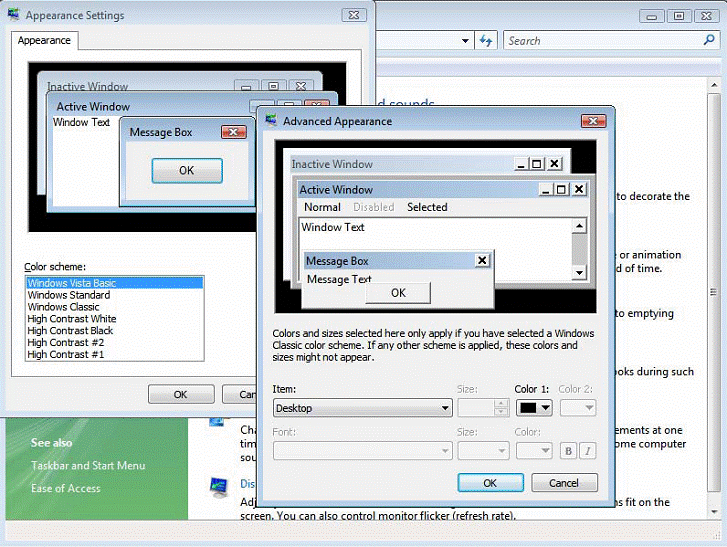
รูป แสดง การจัดการสีสันของหน้าต่างแบบง่าย ๆ และขั้นสูง
1.10.2 Display Background
การจัดการพื้นหลังหรือพื้นจอภาพ
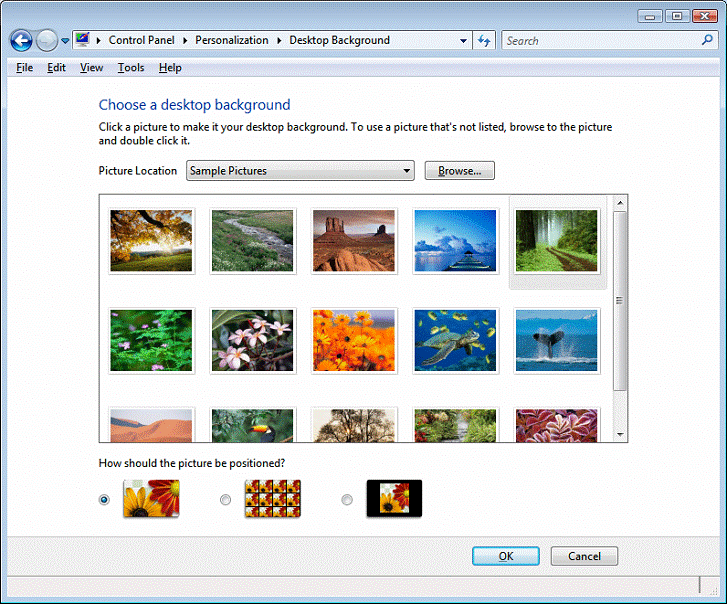
รูป แสดง หน้าต่างการจัดการรูปภาพพื้นหลัง
จากรูป
Picture Location : คือการเลือกรูปภาพ ที่เราเก็บไว้ตามไดวร์ต่างๆ
How should the picture be positioned? : เป็นการวางตำแหน่งของรูป หรือการแสดงบนจอ
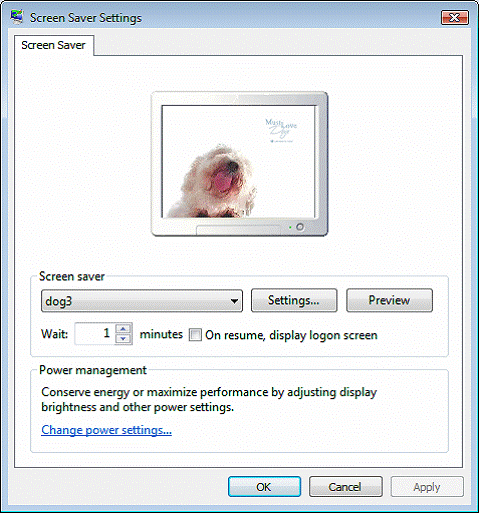
รูป แสดง การตั้งค่าภาพพักหน้าจอ
1.10.4 Theme
ชุดรูปแบบของหน้าจอ
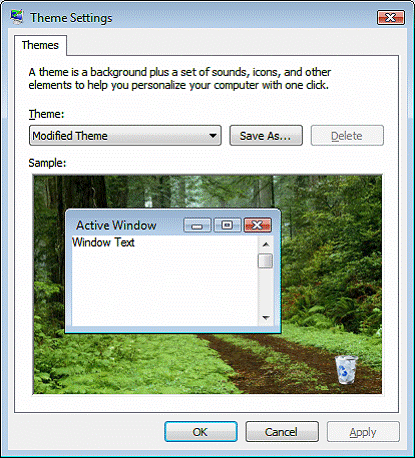
รูป แสดง การใช้ชุดรูปแบบจัดการสีหน้าต่าง พื้นหลัง เมาส์ พักหน้าจอ
1.10.5 Display Setting
การตั้งค่าความละเอียดและการแสดงผลของจอภาพ

รูป แสดง การจัดการการแสดงผลของจอภาพ
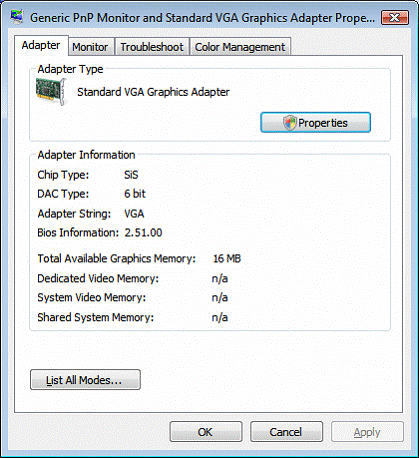
รูป แสดง การใช้การตั้งค่าขั้นสูง เพื่อมาตรวจสอบอุปกรณ์การ์ดจอ และจอภาพ
1.11 Phone and Modem Options
ใช้กำหนดค่าพื้นที่ เลขหมายโทรศัพท์ในการเชื่อมต่อด้วย Modems
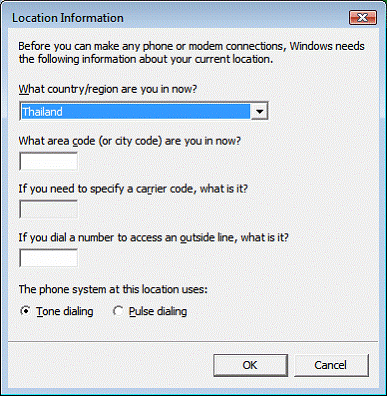
รูป แสดง การตั้งค่าพื้นที่ เลขหมายโทรศัพท์ในการเชื่อมต่อด้วย Modems
1.12 Printers
เป็นโฟลเดอร์ของการติดตั้งเครื่องพิมพ์ ซึ่งใช้กำหนดค่าและติดตั้งเครื่องพิมพ์ การ ติดตั้งเครื่องพิมพ์ นั้น โดยทั่วไปต้องปิดเครื่องคอมพิวเตอร์ก่อน แล้วจึงต่ออุปกรณ์สายสัญญาณ ระหว่างเครื่องพิมพ์กับพอร์ตที่ตัวเครื่อง และต่อสายไฟระหว่างเครื่องพิมพ์กับปลั๊กไฟบ้าน จากนั้น จึงเปิดเครื่องคอมพิวเตอร์ วินโดวส์จะตรวจพบเครื่องพิมพ์ที่เพิ่งต่อเข้าใหม่นี้เอง และจะให้ลง ไดรฟ์เวอร์ของเครื่องพิมพ์ ที่เรียกกันว่าเป็นระบบ Plug and Play ส่วนการติดตั้งเครื่องพิมพ์ ในที่นี้ จะใช้ได้ในกรณีที่ไม่มีไดรเวอร์เอง ให้ลงไดรเวอร์จาก Windows Vista จะมีระบบไดรเวอร์ที่มี จำนวนมาก
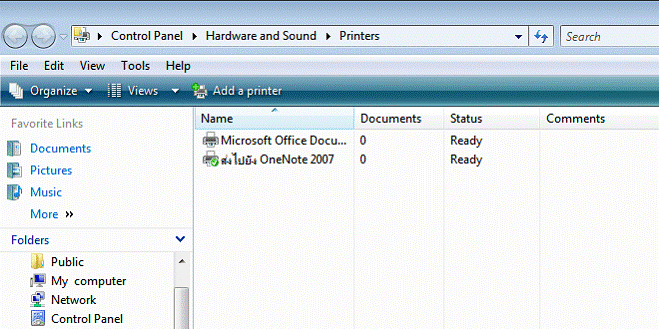
รูป แสดง หน้าต่างของ Printers คลิกปุ่มเครื่องมือ Add Printer
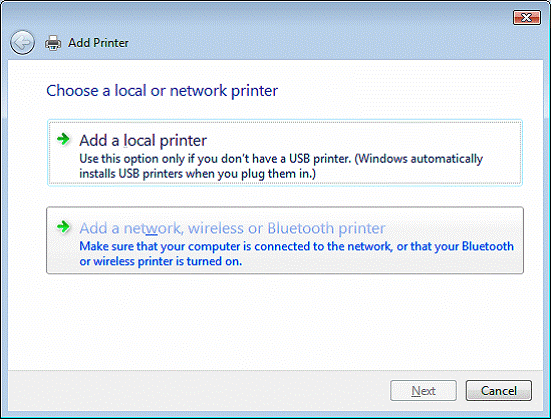
รูป แสดง การเลือกว่าใช้ส่วนตัวหรือใช้ร่วมกันในเครือข่าย
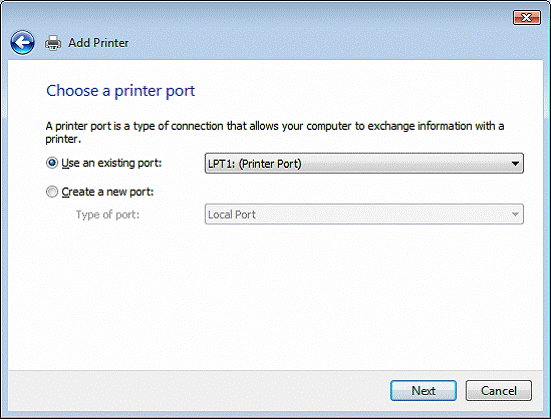
รูป แสดง เลือกช่องสัญญาณที่ใช้กับ Printers
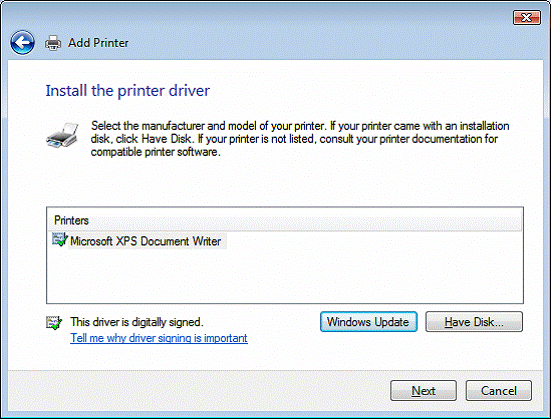
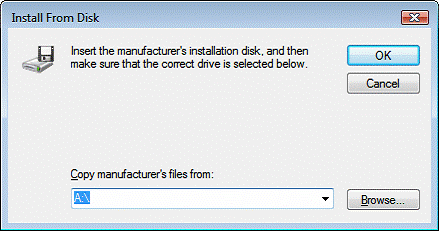
รูป แสดง การ พบ Printers และถ้ามีไดรเวอร์จากแผ่น ให้คลิก Have disk
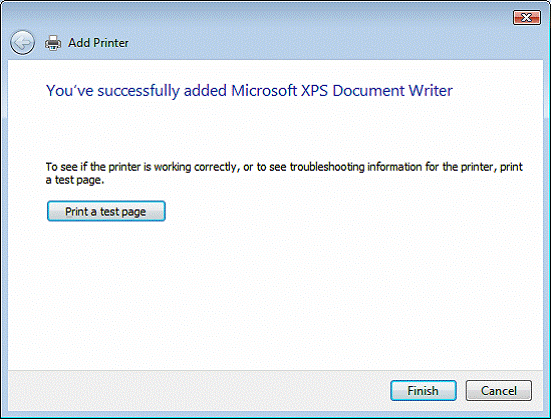
รูป แสดง การติดตั้งเสร็จเรียบร้อยแล้ว ต้องการทดสอบหรือไม่
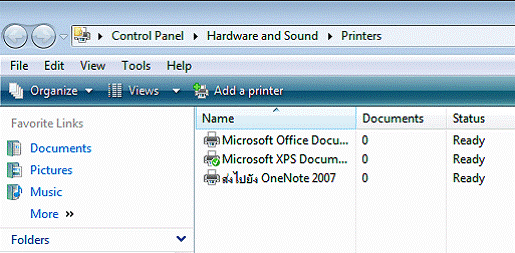
รูป แสดง Printers ที่มีเครื่องหมายถูกสีเขียว เป็นตัวมาตรฐานในการพิมพ์งานจากโปรแกรมต่าง ๆ
1.13 Programs and Features
ในการใช้งานคอมพิวเตอร์ จำเป็นที่ต้องใช้โปรแกรมระบบปฏิบัติการ Windows Vista แล้ว เราต้องมีโปรแกรมประยุกต์อื่น ๆ เพื่อใช้งานในด้านต่าง ๆ เช่น Microsoft Office, WinZip, ACDsee และอื่น ๆ ดังนั้นการติดตั้งโปรแกรมเพิ่มเติม หรือการถอนโปรแกรมออกจาก ระบบ สามารถที่ติดตั้งได้โดยเปิดหน้าต่างที่เก็บโปรแกรมเหล่านั้นแล้วดับเบิลคลิกไฟล์ที่ใช้ติดตั้ง ได้แก่ไฟล์ชื่อ setup.exe หรือ install.exe และใช้ไฟล์หรือเมนูคำสั่งชื่อ uninstall.exe ในการถอน โปรแกรมนั้น ๆ และอีกทางหนึ่งที่สามารถทำได้ คือการใช้ไอคอน Programs and Features นี้ ทั้งยัง สามารถเพิ่มหรือลบส่วนประกอบของ Windows แต่ถ้ายังไม่มีความรู้หรือความชำนาญ ยังไม่ควร เข้าที่นี่ เพราะอาจจะดำเนินการถอนโปรแกรมออกไม่รู้ตัวได้
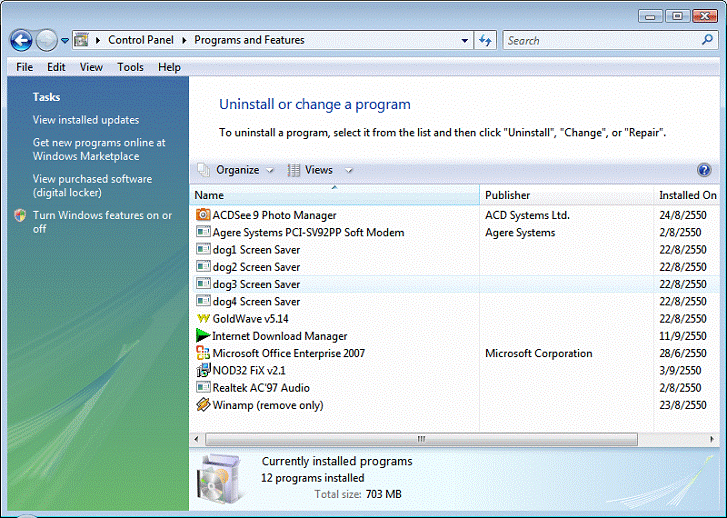
รูป แสดง หน้าต่างการติดตั้งและถอนโปรแกรม
1.14 Regional and Language
ใช้ในการตั้งค่าภูมิภาค และภาษา ซึ่งผู้ใช้ส่วนใหญ่มักจะมีปัญหาเกี่ยวกับการ กำหนดภาษาที่ใช้คีย์บอร์ดพิมพ์งาน คือ แป้นเปลี่ยนสลับภาษาไทยกับอังกฤษ
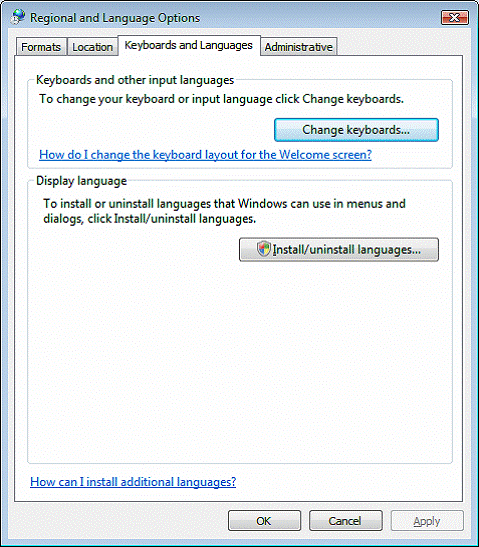
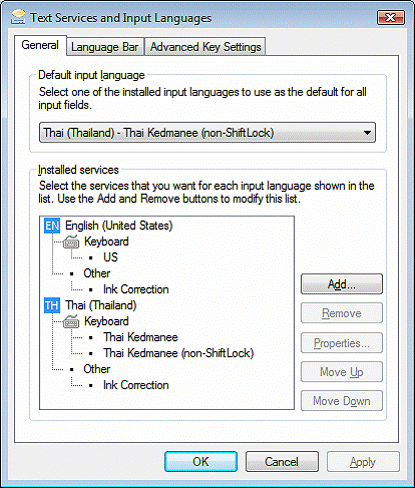
รูป แสดง ที่แท็บ Keyboard and Language Option แล้วคลิกที่ปุ่ม Change Keyboard

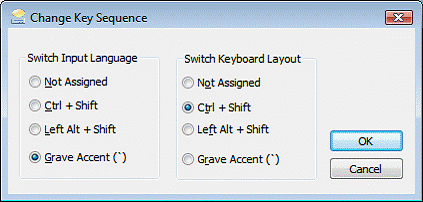
รูป แสดง ที่แท็บ Advance Key Setting แล้วเลือกรายการแรก คลิกปุ่ม Change Key Sequence
ต้องเลือกทางด้านซ้ายหัวข้อ Grave Accent
1.15 Sound
ใช้ในการตั้งค่าอุปกรณ์เสียง
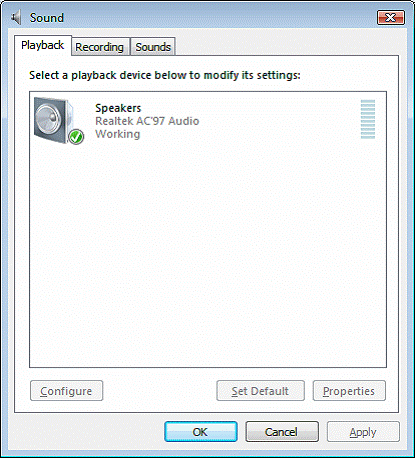
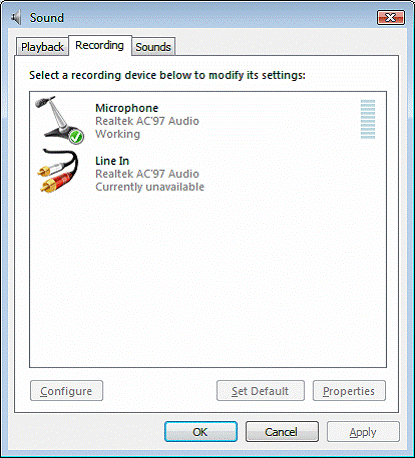
รูป แสดง การตั้งค่าอุปกรณ์ลำโพง ไมค์ สายต่อสัญญาณ
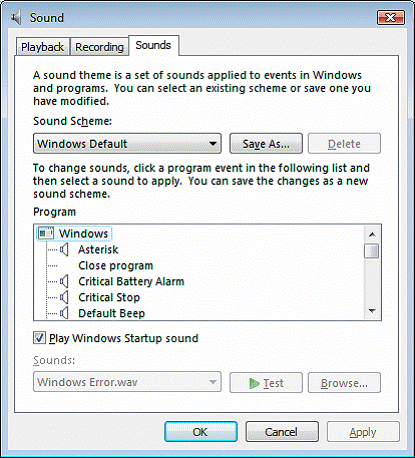
รูป แสดง การตั้งค่าเสียงในระบบ Windows หากต้องการตั้งเสียงเอง ต้องเป็นไฟล์ชนิด Wav
1.16 System
การตรวจสอบ แก้ไข และกำหนดคุณสมบัติของระบบของเครื่องคอมพิวเตอร์ เนื่องมาจากการติดตั้งฮาร์ดแวร์หรือการ์ดต่าง ๆ มักจะมีปัญหาการติดตั้งไดรฟ์เวอร์ที่เราติดตั้งลงไป อาจเกิดปัญหาขึ้นแต่แรกหรืออาจเกิดปัญหาขึ้นในภายหลังจากการใช้งานก็ได้
การแสดงข้อมูลเบื้องต้นได้แก่ ชื่อและเวอร์ชันของระบบปฏิบัติการ ชื่อและ องค์กรผู้ลงทะเบียนใช้ ซีพียูของเครื่องคอมพิวเตอร์และขนาดของหน่วยความจำที่ติดตั้งไว้
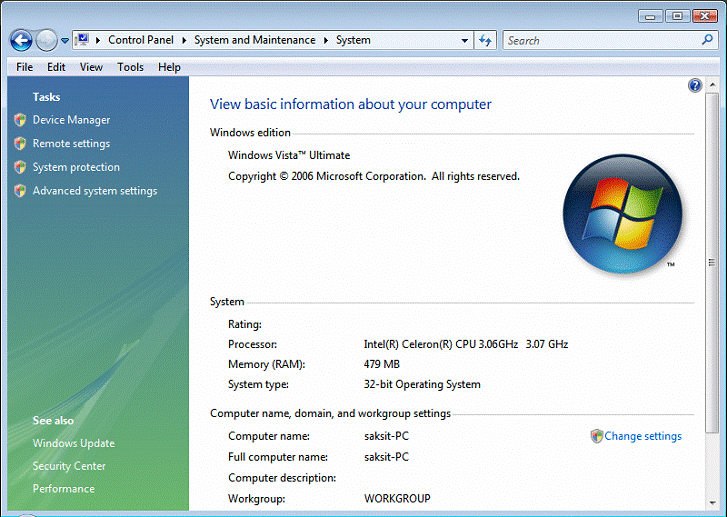
รูป แสดง รายละเอียดที่หน้าต่าง System สามารถนำมาใช้ตรวจสอบว่าตรงกับที่ซื้อหรือไม่
1.17 Taskbar and Start Menu
การตั้งค่า และกำหนดคุณสมบัติของ Taskbar and Start Menu
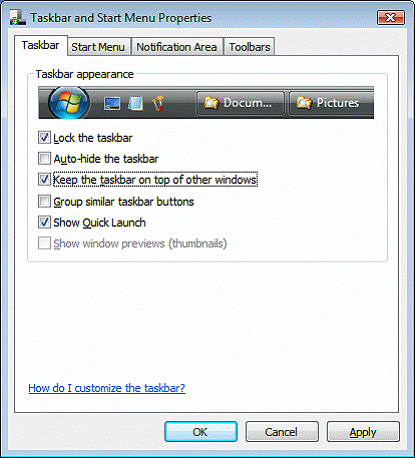
รูป แสดง แท็บ Taskbar ที่ใช้กำหนดคุณสมบัติของ Taskbar and Start Menu
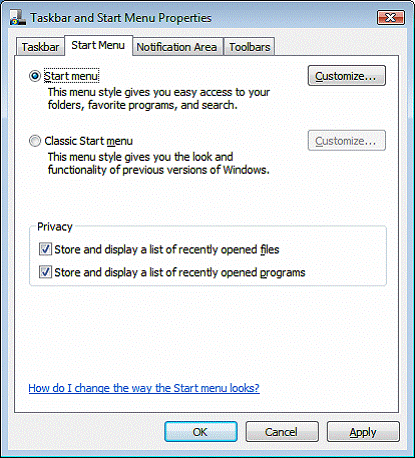
รูป แสดง แท็บ Start Menu ใช้ในการกำหนดรูปแบบเมนู ว่าเป็นแบบใหม่หรือแบบคลาสสิค
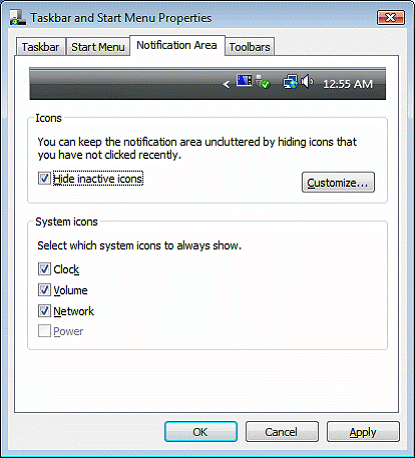
รูป แสดง แท็บ Notification Area ต้องการให้แสดง/ซ่อน อะไรบ้าง
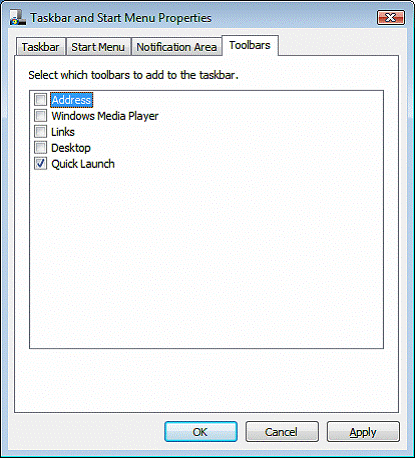
รูป แสดง แท็บ Toolbars ต้องการเครื่องมืออะไรบ้าง
1.18 User Accounts
การสร้างบัญชีผู้ใช้ การปรับเปลี่ยนรายละเอียดต่าง ๆ รูปภาพ รหัสผ่าน
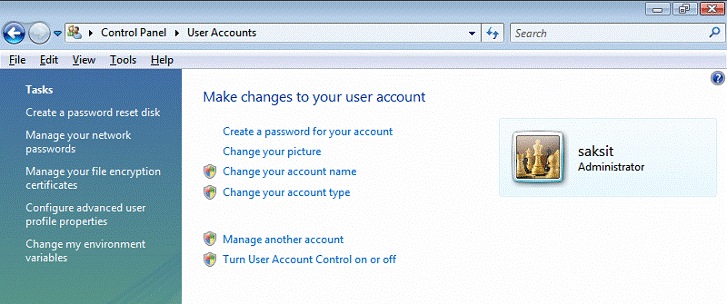
รูป แสดง หน้าต่างของ User Accounts
1.19 Windows Sidebar Properties
การตั้งค่าให้เปิด Sidebar อย่างไร อยู่ด้านไหน
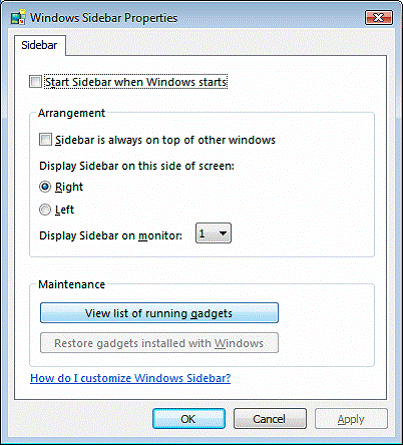
รูป แสดง หน้าต่างของ Windows Sidebar Properties
1.20 Windows SideShow
การจัดการปฏิทิน อีเมล ฯลฯ
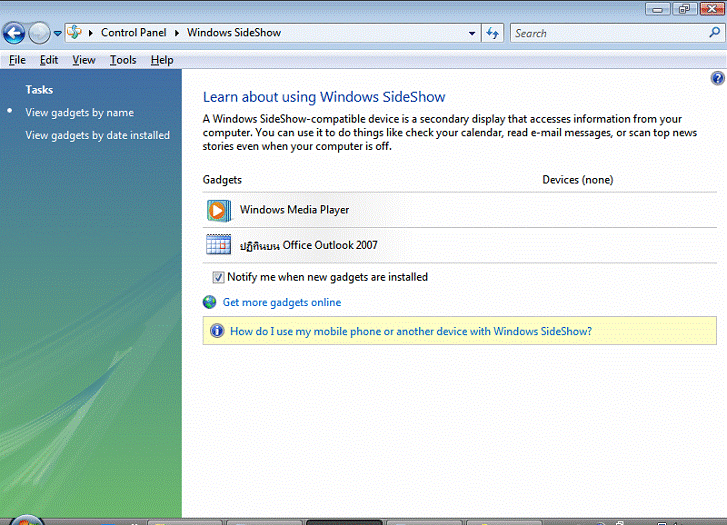
รูป แสดง หน้าต่างของ Windows SideShow
2. การใช้งานโปรแกรม Accessories
Accessories เป็นโปรแกรมมาตรฐานที่ติดตั้งมากับโปรแกรมวินโดวส์ จะมีเครื่องมือหรือ อุปกรณ์ เพื่ออำนวยความสะดวกในการทำงาน ผู้ใช้สามารถเลือกใช้ได้ตามต้องการ โดยคลิกปุ่ม Start\All Programs\Accessories แล้วจึงคลิกเลือกรายการตามที่ต้องการใช้งาน ได้แก่ Calculator, Command Prompt, Notepad, Paint, Remote Desktop Connection, Run, Sound Recorder, Windows Explorer, Windows Sidebar และ WordPad
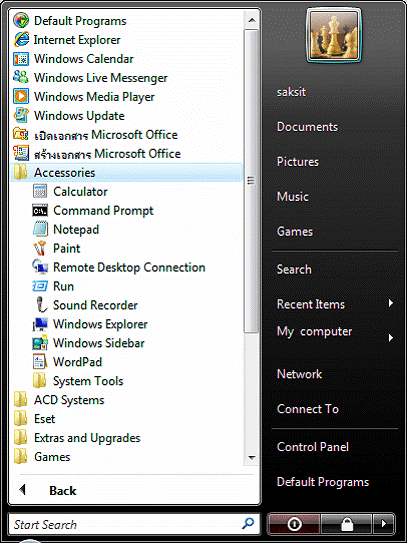
รูป แสดง การเปิดโปรแกรม Accessories
2.1 Calculator
โปรแกรมเครื่องคำนวณ
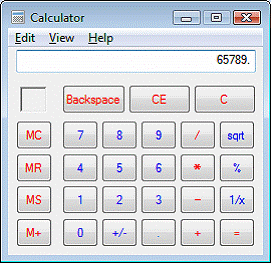
รูป แสดง โปรแกรมเครื่องคิดเลข
2.2 Command Prompt
การใช้โปรแกรมคำสั่ง DOS
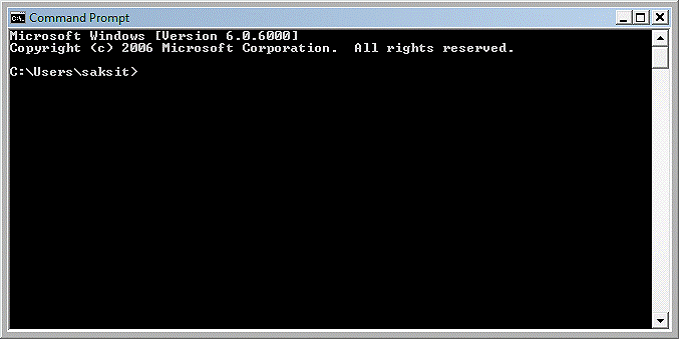
รูป แสดง โปรแกรม DOS
2.3 Notepad
การใช้โปรแกรมพิมพ์แต่ข้อความ
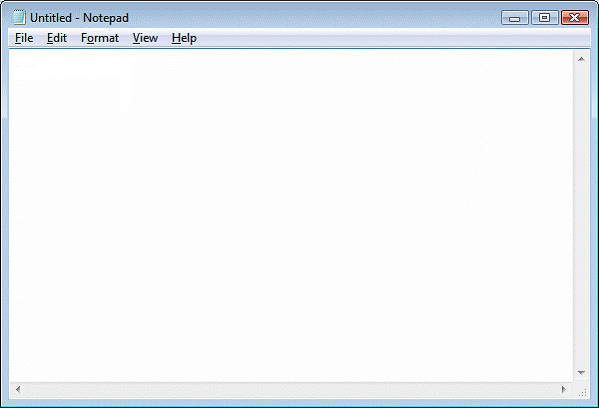
รูป แสดง โปรแกรม Notepad ไว้พิมพ์งานข้อความ
2.4 Paint
การใช้โปรแกรมวาดรูป และบันทึกไฟล์รูปภาพ
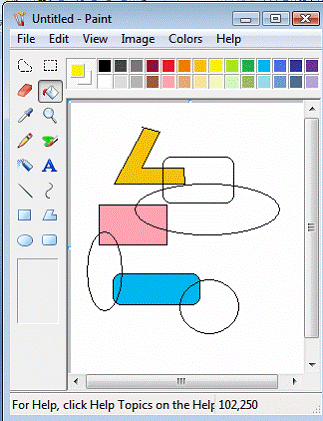
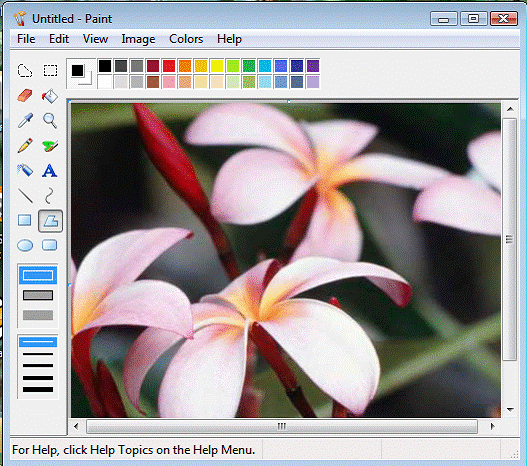
รูป แสดง โปรแกรม Paint ใช้วาดรูปหรือแก้ไขรูปภาพ และบันทึกเป็นไฟล์รูปภาพ
2.5 Remote Desktop Connection
การใช้ตัวเชื่อมต่อ Remote Desktop Connection
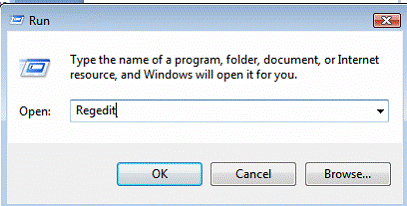
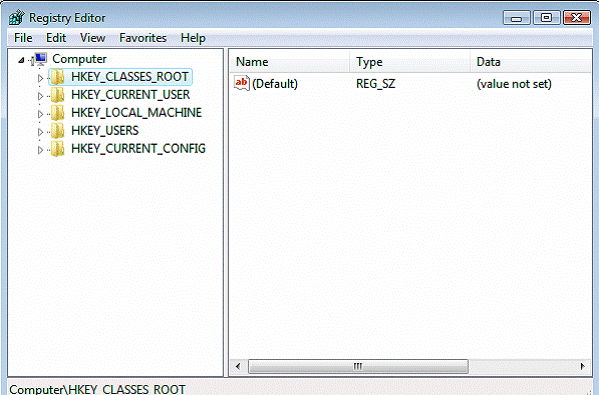
รูป แสดง การใช้โปรแกรมรันไฟล์ regedit
จากรูป ให้คลิกที่ Start เลือก Run แล้วพิมพ์ regedit จากนั้นกด OK จะเข้าสู่หน้าต่าง ดังรูปภาพด้านบน
2.7 Sound Recorder
โปรแกรมบันทึกเสียง

รูป แสดง การใช้โปรแกรมบันทึกเสียงผ่านไมโครโฟน
2.8 Windows Explorer
โปรแกรมหน้าต่างสำรวจของ Windows Vista
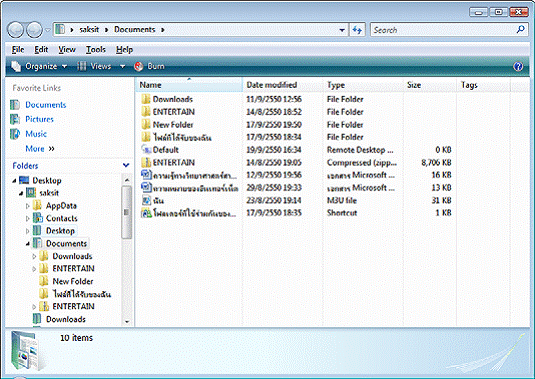
รูป แสดง การใช้โปรแกรม Windows Explorer
2.9 Windows Sidebar
โปรแกรม Windows Sidebar สำหรับเพิ่มรายการที่จำเป็นต้องใช้งาน หรือ เรียกมา เช่น นาฬิกา ภาพสไลด์ หุ้น ฯลฯ
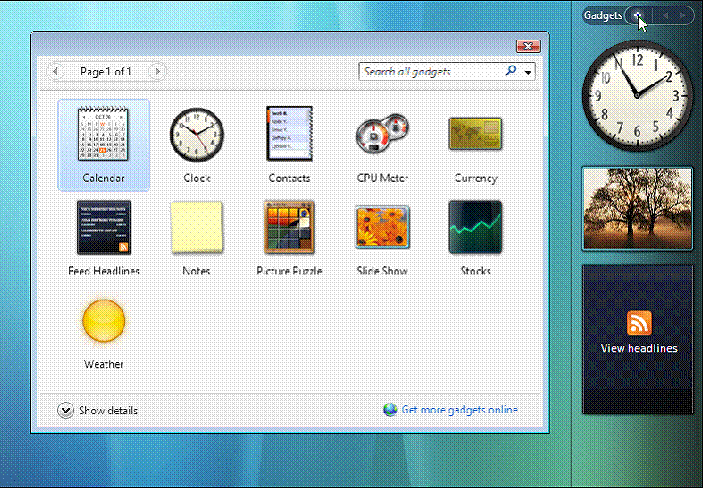
รูป แสดง โปรแกรม Windows Sidebar สามารถเพิ่มได้ ให้คลิก + เรียกชุด Gadgets มา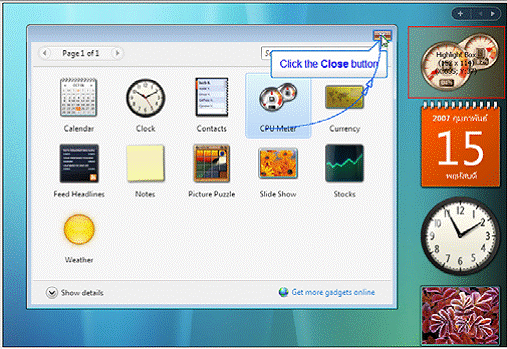
รูป แสดง การดับเบิลคลิกที่ไอคอนเรียกโปรแกรมย่อยมาแสดงที่ Sidebar
และสามารถตั้งค่าคุณสมบัติต่าง ๆ เช่น เปลี่ยนรูปแบบนาฬิกา ฯลฯ
2.10 WordPad
โปรแกรม WordPad
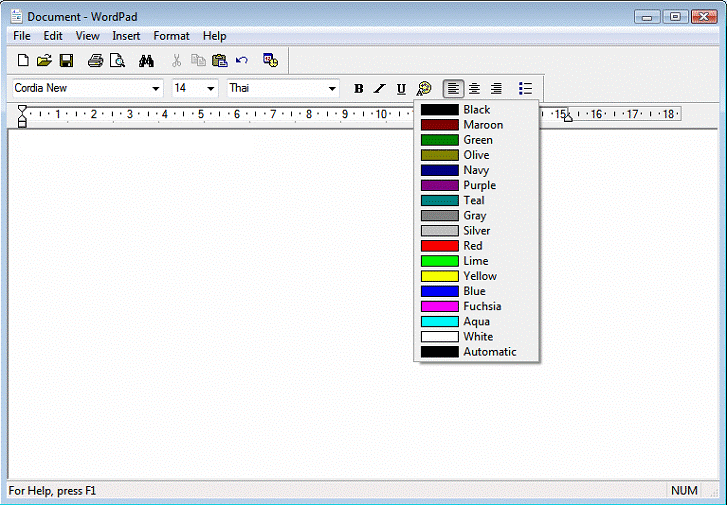
รูป แสดง การพิมพ์งานและตกแต่งข้อความได้บ้าง บนโปรแกรม WordPad
- << ก่อนหน้า
- ต่อไป