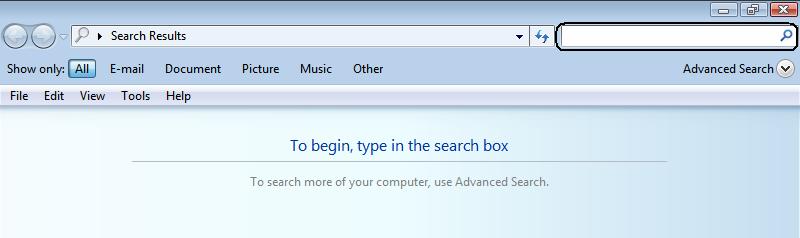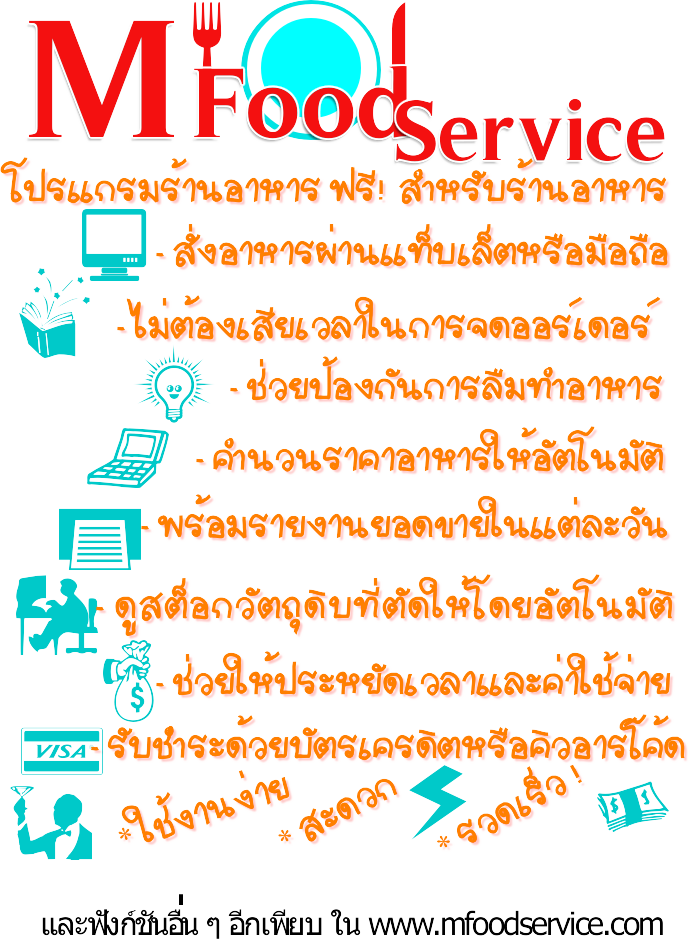2. การจัดการ Files และ Folders
1) ความหมายของ Files และ Folders
Files คือ หน่วยอิสระที่เล็กที่สุดที่ใช้สำหรับเก็บข้อมูลในระบบคอมพิวเตอร์ ในระบบจัดเก็บแบบโครงสร้าง เช่น ในระบบของดอสหรือยูนิกซ์ ชื่อของไฟล์จะเก็บอยู่ใน Directory หรือ Sub Directory ส่วนสำหรับระบบปฏิบัติการของเครื่องแมคอินทอช และวินโดวส์ 98 หรือ Windows Vista ชื่อไฟล์จะเก็บอยู่ใน Folder ซึ่งไฟล์ที่เก็บจะมีตำแหน่งสำหรับใช้ในการ อ้างอิงเมื่อต้องการใช้ สำหรับความหมายของไฟล์ในระบบจัดการฐานข้อมูลนั้นไฟล์จะเป็นที่เก็บ ข้อมูลหลาย Record ข้อมูลที่เก็บอยู่ในไฟล์นั้นอาจจะมีหลายรูปแบบ เช่น โปรแกรมคำสั่ง เอกสาร หรือข้อความ รูปภาพ เสียง ฯลฯ ส่วน Shortcut คือ ไอคอนที่เชื่อมโยงไปถึงต้นทางของไฟล์นั้น
Folder คือ ที่สำหรับเก็บไฟล์ และโปรแกรมต่าง ๆ บนแผ่นดิสก์หรือฮาร์ดดิสก์ ซึ่ง การเก็บข้อมูลซึ่งมีหลากหลายนั้นควรยกชนิดหรือพวกโดยสร้าง Folder ขึ้นมาสำหรับเก็บไฟล์ เหล่านั้น ทั้งนี้เพื่อความสะดวกเวลาจะเรียกใช้
2) การตั้งชื่อ File หรือ Folder บนวินโดวส์
Windows Vista จะสามารถตั้งชื่อ Files หรือ Folder ได้ตามหลักเกณฑ์ ดังต่อไปนี้
1. ชื่อ File หรือ Folder สามารถตั้งได้ยาวไม่เกิน 255 ตัวอักษร
2. สามารถใช้จุด (.) สำหรับแยกระหว่างชื่อและส่วนขยายได้ เช่น SIAM.COMPUTER.TEXT เป็นต้น
3. ห้ามใช้เครื่องหมาย ? \ * “ < | ตั้งชื่อ
4. ใช้ช่องว่างในชื่อ File ได้ แต่ควรระวังเวลาใช้ ถ้าช่องว่างไม่เท่ากัน อาจจะเกิดปัญหาได้
5. ใช้ตัวอักษรที่เป็นตัวพิมพ์เล็กหรือตัวพิมพ์ใหญ่ ก็ได้มีผลเท่ากัน
6. การตั้งชื่อ File ควรใช้ชื่อที่สื่อความหมาย ถึงข้อมูลที่เก็บใน File เหล่านั้น ทั้งนี้เพื่อความสะดวกเวลาจะนำมาใช้ในภายหลัง
3) การเปลี่ยนชื่อ File และ Folder
ในกรณีที่ชื่อ File หรือ Folder เดิม มีชื่อไม่เหมาะสม เรา็สามารถเปลี่ยนชื่อใหม่ได้ โดยทำตามขั้นตอน ดังต่อไปนี้
1. เลือก File หรือ Folder ที่ต้องการเปลี่ยนชื่อใหม่
2. เลือกเมนู File แล้วเลือกคำสั่ง Rename หรือคลิกปุ่มขวาของเมาส์ที่ File หรือ Folder ที่ต้องการเปลี่ยนชื่อแล้วคลิกที่คำสั่ง Rename วินโดวส์จะมีแถบเลือกชื่อ File หรือ Folder ขึ้นมาพร้อมที่จะให้ทำการเปลี่ยนแปลงแก้ไข
3. ให้พิมพ์ชื่อ File หรือ Folder ใหม่ที่ต้องการในช่องแถบชื่อที่ตำแหน่ง พิมพ์กำลังกระพริบอยู่
4) คุณสมบัติของ File และ Folder
คุณสมบัติของไฟล์ (Attribute) คือ การกำหนดประเภทหรือคุณสมบัติของไฟล์ ซึ่ง จะแบ่งออกเป็น 4 ประเภท ได้แก่
1. Read-only คือ ไฟล์ (หรือโฟลเดอร์) ที่สามารถอ่านได้อย่างเดียว (ลบ และแก้ไขไม่ได้)
2. Hidden คือ ไฟล์ที่ถูกซ่อนไว้ทำให้ไม่สามารถมองเห็นได้ (ปกติจะเป็น ไฟล์ที่ไม่ได้ใช้โดยตรง แต่คอมพิวเตอร์จะเรียกใช้ไฟล์เหล่านี้ในการทำงานของระบบ)
3. Archive คือ ไฟล์ที่เป็นเอกสาร
5) การใช้ Windows แสดงมุมมองของ File และ Folder
- การกำหนดสภาวะการทำงานของ Windows
Menu bar หรือ Toolbar สามารถที่จะให้แสดงผลของไอคอนได้ตามความ ต้องการ ในขณะที่อยู่ใน Windows นั้น
1. การแสดงลักษณะของ File และ Folder ในลักษณะใดลักษณะหนึ่ง เมื่อ อยู่ใน Windows โดยคลิกเลือกคำสั่ง View จาก Menu Bar หรือคลิกปุ่ม View บน Toolbar แล้ว เลือกรายการ หรือลากสไลด์ขึ้นลงก็ได้
ความหมายของ View
- Extra Large Icon เป็นไอคอนขนาดใหญ่มากเรียงจากด้านบน ซ้ายไปขวา
- Large Icon เป็นไอคอนขนาดใหญ่เรียงจากด้านบนซ้ายไปขวา
- Medium Icon เป็นไอคอนขนาดกลางเรียงจากด้านบนซ้ายไปขวา
- Small Icon เป็นไอคอนขนาดเล็ก ๆ เรียงจากด้านบนซ้ายไปขวา
- List เป็นไอคอนเล็ก ๆ เรียงจากด้านบนลงล่างทางซ้ายก่อน
- Details เป็นรายละเอียดในแต่ละแถว ตามหัวเรื่องของชื่อ ขนาด ชนิด และวันที่แก้ไขครั้งสุดท้ายด้วย
- Tiles เป็นการรียงไอคอนขนาดมาตรฐานเรียงจากด้านบนซ้าย มาขวา
2. การเรียงลำดับ File และ Folder เพื่อความสะดวกในการใช้ File และ Folder ควรจัดเรียงลำดับ File และ Folder ให้เรียบร้อย โดยจะเรียง Folder ก่อน File หรือ Shortcut ซึ่งจะมีรูปแบบการจัดเรียงลำดับอยู่หลายรูปแบบ โดยเลือกคำสั่ง Sort By จากเมนู View หรือคลิก ขวาที่พื้นที่ว่างของหน้าต่าง แล้วเลือกรูปแบบการจัดเรียง ดังนี้
- by Name เรียงลำดับตามชื่อของ File หรือ Folder
- by Type เรียงลำดับตามชนิดของ File หรือ Folder โดย File จะ เป็นชนิดตามส่วนขยายหรือนามสกุล
3. การตั้งค่า Folder Options เพื่อกำหนดให้ Windows แสดงผลเป็นไปใน รูปแบบใด โดยให้คลิกเมนู Tools เลือกคำสั่ง Folder Options... จะปรากฏกล่องโต้ตอบ Folder Options มีให้เลือก 3 แท็บ คือ
- แท็บ General กำหนดค่าตัวเลือกต่าง ๆ
- แท็บ View มีการตั้งค่ามุมมองของไฟล์และโฟลเดอร์
- แท็บ Search แสดงถึงการตั้งค่าการค้นหา
- การจัดการกับ File และ Folder
การทำงานกับ File และ Folder ผู้ใช้จำเป็นต้องมีความรู้เกี่ยวกับการจัดการ กับ File และ Folder เป็นอย่างดีถึงจะทำงานได้อย่างมีประสิทธิภาพ สำหรับรายละเอียดในการ จัดการกับ File และ Folder มีดังต่อไปนี้
1. การเลือก File และ Folder เป็นการเลือก File หรือ Folder เพื่อที่จะใช้ ในการจัดการตามต้องการต่อไป ซึ่งสามารถใช้ได้ทั้งกับเมาส์และคีย์บอร์ด โดยสามารถเลือกได้ที ละ File หรือทีละ Folder หรืออาจจะเลือกทีละหลาย ๆ File หรือหลาย ๆ Folder ได้ดังตารางต่อไปนี้
|
รายการ
|
การใช้เมนู
|
การใช้เมาส์แบบมาตรฐาน
|
การใช้คีย์บอร์ด
|
| 1. การเลือกไอคอน เดียว | 1. ไม่มี | 1. Click | 1. ใช้ลูกศรเลื่อน |
| 2. การเลือกมากกว่า 1 ไอคอน | 2. ให้ใช้ ดังนี้ | 2. ให้ใช้ ดังนี้ | 2. ให้ใช้ ดังนี้ |
| - ไอคอนที่อยู่ ติดกัน | - ไม่มี |
- Shift + click หรือ - Drag พื้นที่คลุม |
- ลูกศร + Shift |
| - ไอคอนที่อยู่ไม่ ติดกัน | - ไม่มี |
- Ctrl + click หรือ - Ctrl + Drag พื้นที่คลุม |
- Ctrl ลูกศร + กด Spacebar |
| - ไอคอนทั้งหมด | - Edit\Select All | - Drag พื้นที่คลุม ทั้งหมด |
- Ctrl + A หรือ - Alt + E แล้วกด A |
| - ไอคอนที่ไม่เลือก | - Edit\Invert Selection | - Click เลือก แล้ว Ctrl + Drag ยกเลิก | - Alt + E แล้วกด I |
2. การสร้าง File Shortcut และ Folder ใหม่ การสร้าง File โปรแกรม, Shortcut ของไอคอน และ Folder เพื่อเก็บ Folder ย่อยหรือ File ต่าง ๆ สามารถทำได้โดย เปิด Computer แล้วเลือกเปิด Drive และ Folder ที่ต้องการจะเก็บไว้ จากนั้นให้คลิกที่เมนู Files หรือคลิก ขวาที่ว่างในหน้าต่าง เลือกคำสั่ง New แล้วเลือกรายการที่ต้องการ ดังนี้
รูป แสดงการเปิดเมนู File\New
- การสร้าง Folder ใหม่ ให้เลือก Folder เมื่อเกิดไอคอน New Folder ขึ้นมาให้พิมพ์ชื่อ Folder ที่ต้องการทับคำว่า New Folder
- การสร้าง File ใหม่ ให้เลือก File ที่เป็นชนิดของโปรแกรมที่เรา ต้องการ เมื่อเกิดไอคอน New Microsoft Word Document.doc ขึ้นมาให้พิมพ์ชื่อที่เราต้องการทับคำ ว่า New Microsoft Word Document
3. การแก้ไข File หรือ Folder ในบางครั้งการทำงานต่าง ๆ ของเรา อาจมีความจำเป็นที่จะต้องย้าย คัดลอก สร้างช็อตคัต เปลี่ยนชื่อ หรือลบ ไฟล์ หรือโฟลเดอร์ ที่มีอยู่เสมอ จึงจำเป็นอย่างยิ่งที่เราผู้ใช้ ต้องจัดการงานเหล่านี้ให้ได้ด้วยตนเอง ดั้งนี้น เพื่อนๆควรรู้จักรใช้เครื่องมือที่มีอยู่ในการแก้ไข ดังต่อไปนี้
| รายการ การแก้ไข |
การใช้เมนู หรือเมนูลัด |
การใช้ คีย์บอร์ด |
การใช้เครื่องมือ | การใช้เมาส์ |
| 1. การย้าย (Cut) | 1. Edit\Cut แล้ว Edit\Paste หรือ Edit\Move to Folder |
1. Ctrl + X แล้ว Ctrl + V |
1. คลิกปุ่มตัด (Cut) แล้วคลิก ปุ่มวาง (Paste) ห รือ ค ลิก ปุ่ม Move To |
1. Drag & Drop (ไดรว์เดียวกัน), Shift + Drag & Drop (ไดรว์ ต่างกัน), Drag & Drop ขวา |
| 2. การคัดลอก (Copy) |
2. Edit\Copy แล้ว Edit\Paste หรือ Edit\Copy to Folder |
2. Ctrl + C แล้ว Ctrl + V |
2. ค ลิก ปุ่ ม คัด ล อ ก (Copy) แล้วคลิกปุ่มวาง ( Paste) ห รือ ค ลิก ปุ่ม Copy To |
2. Drag & Drop (ไดรว์ต่างกัน), Ctrl + Drag & Drop (ไดรว์เดียวกัน), Drag & Drop ขวา |
| 3. ก า ร ส ร้า ง ช็อตคัต (Shortcut) |
3. File\Create Shortcut | 3. Alt + F แล้ว S |
3. ไม่มี | 3. Drag & Drop ขวา |
| 4. การเปลี่ยนชื่อ (Rename) |
4. File\Rename | 4. Alt + F แล้ว M |
4. ไม่มี | 4. คลิกเลือก แล้ว คลิกที่ชื่อ |
| 5. ก า ร ล บ (Delete) |
5. File\Delete | 5. Alt + F แล้ว D ห รือ ก ด แ ป้ น Delete |
5. คลิกปุ่มลบ (Delete) |
5. ไม่มี |
6) การค้นหา File และ Folder
ในบางครั้ง Files ต่าง ๆ ที่อยู่ในดิสก์ถึงแม้จะมีการจัดเก็บใน Folders ต่าง ๆ ไว้ อย่างดีแล้วก็ตาม แต่กรณีที่มี Files จำนวนมาก ๆ และไม่รู้ว่าอยู่ใน Folders ใด การค้นหาด้วยวิธีเปิด ขึ้นมาดูนั้น อาจจะไม่สะดวกสำหรับบนวินโดวส์ เราสามารถที่จะค้นหา Files หรือ Folders ที่ ต้องการได้อย่างรวดเร็ว โดยใช้แถบเครื่องมือ Search ในทุก Windows หรือคลิกปุ่ม Start\Search แล้วพิมพ์ชื่อที่ต้องการให้โปรแกรมค้นหาและตั้งค่าค้นหาขั้นสูง ก็ได้
รูป แสดง การเปิดโปรแกรมการค้นหา Files หรือ Folders
รูป แสดง การเปิดรายการค้นหาขั้นสูง